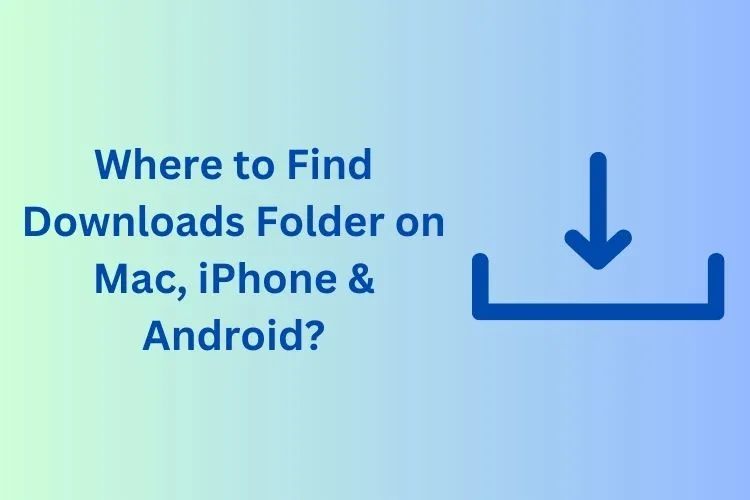Having trouble finding the downloads folders on your device? Do not worry, and this guide will help you find it on your iPhone, PC, Mac, Android & iPad.
Getting stuff from the internet is something simple that we often do. We often download things like music, pictures, videos, files, and papers, no matter what kind of device we are using.
When you have lots of stuff on your device, it can become messy and make it work slower. That is why it’s a good idea to organize and clean up the things you download on a regular basis.
It is easy to find downloads on Windows PCs and Android devices, but it is a bit different on Apple devices. Here is how to find and take care of your downloaded stuff on PCs, MacBooks, Android phones, iPhones, and tablets.
Where is the downloads folder found?
On various devices and operating systems, the downloads folder is found in different places. Each system has its own default location for storing things you download from the internet.
To find this folder, you can open the file explorer or check your browser’s settings menu.
How do I find the downloads folder on my PC?
To get the downloads folder on your PC, you can open the file explorer and click on “Downloads” on the left. This works the same way whether you have a Windows 11 or 10 computer.
You can open the file explorer by pressing the Windows key + E at the same time. Then, you will see a list of icons on the left side, like Home, Desktop, Recent, Documents, Pictures, and others. The “Downloads” folder will be among them.
If you prefer using your mouse or laptop’s touchpad, you can click on the File Explorer icon found on the taskbar. Then, you can easily reach the “Downloads” folder on your computer by selecting it from the icons shown on the left side.
Where is the downloads folder on Mac?
There are two places where you can find the Downloads folder on your Mac:
In the Dock: The Downloads folder is a default item in the Dock, so you can easily access it by clicking on the blue folder icon with a downward pointing arrow.
In Finder: You can also find the Downloads folder in Finder. To do this, open Finder and then navigate to Users > [Your Username] > Downloads.
If you don’t see the Downloads folder in the Dock or in Finder, you can make it visible by following these steps:
- Open Finder.
- Click Finder > Preferences.
- Click the Sidebar tab.
- Check the box next to Downloads.
Once you’ve made the Downloads folder visible, you can access it by clicking on the Downloads icon in the sidebar or by navigating to Go > Downloads in the Finder menu bar.
Where is the downloads folder on Android?
The downloads folder on Android is located in the Internal Storage or External Storage of your device. The exact path to the downloads folder may vary depending on your device manufacturer and model.
Here are the steps on how to find the downloads folder on Android:
- Open the Files app on your device.
- Tap on the Browse tab.
- Scroll down and tap on Internal Storage or External Storage.
- Tap on the Downloads folder.
You can also find the downloads folder by using the Search bar at the top of the Files app. Simply type in “Downloads” and the app will show you the location of the downloads folder.
Where is the downloads folder on an iPhone or an iPad?
If you want to know “Where are downloads on iPad” then here is everything you should know. The downloads folder on an iPhone or iPad is located in the Files app. To access it, follow these steps:
- Open the Files app.
- Tap on the Browse tab.
- Tap on iCloud Drive.
- Tap on the Downloads folder.
You can also find the downloads folder by using the Search bar at the top of the Files app. Simply type in “Downloads” and the app will show you the location of the downloads folder.
How to find and manage downloads on a Chromebook
Here are the steps on how to find and manage downloads on a Chromebook:
- Open the Files app.
- On the left sidebar, under My Files, select Downloads.
- You will see a list of all the files that you have downloaded.
- To manage your downloads, you can:
- Open a file by double-clicking on it.
- Delete a file by selecting it and pressing the Delete key.
- Move a file to a different folder by dragging it to the desired folder.
- Rename a file by right-clicking on it and selecting Rename.