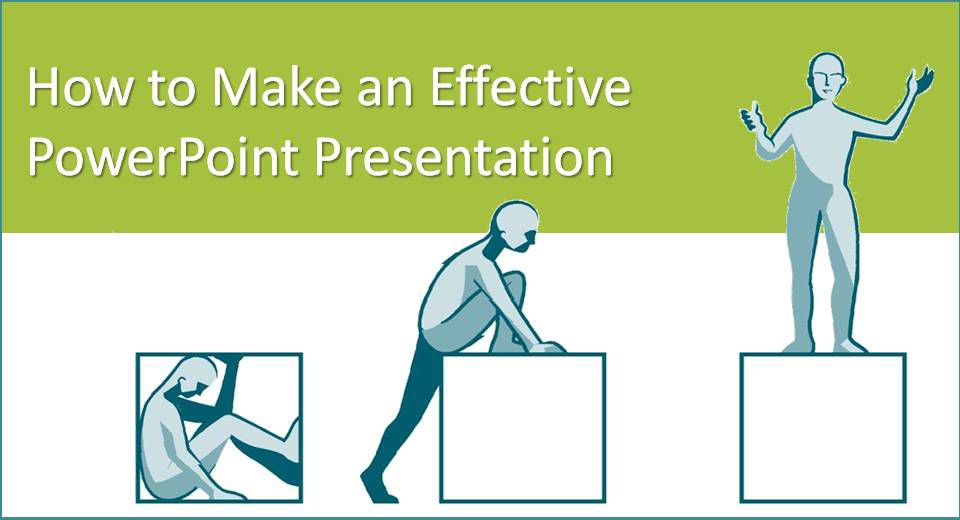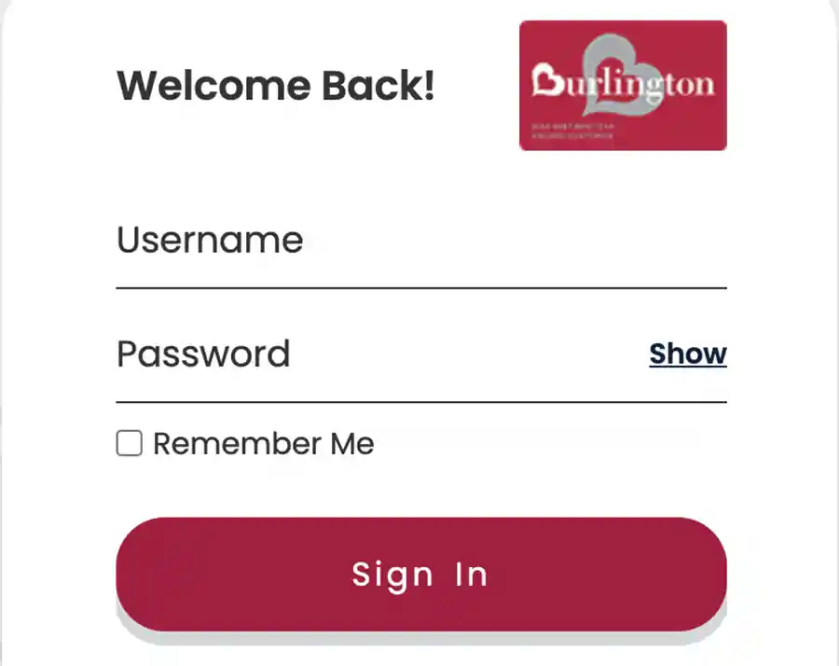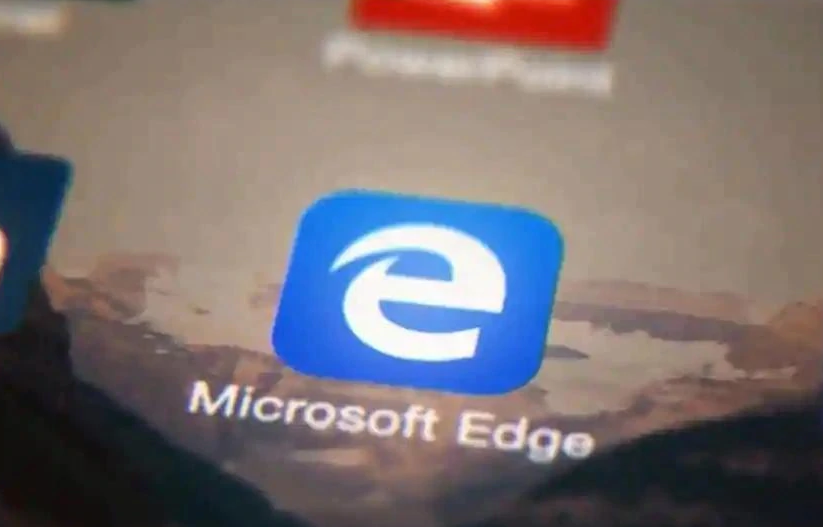Of all the methods of presenting, if used effectively, using a PowerPoint for your visual aids is amongst the most efficient. Once you know the basics of using the software, it allows you to easily create bullet points, graphs and include photographs, videos and music.
The slides of your presentation can then be arranged to appear at the click of a mouse to not only aid the audience in comprehending what you are talking about, but to help keep you on track and within your allocated speaking time.
However the key word is ‘used effectively’. The aim is not to ‘wow’ the audience with your PowerPoint prowess or to over stimulate them with a plethora of fonts, colours, effects and multi-media components. The aim is to create a presentation that will enhance your speech.
With the following, easy tips, you can ensure that your presentation doesn’t fall into some of the more common pitfalls.
Simplicity
The common mistake is to try and cram too much information, graphics or images onto a slide. This causes clutters, making it messy and difficult for the audience to follow. Using bullet points is a good way to keep points separate, clear and the language concise. A good rule of thumb is to include only what is necessary to make your point. Keep one point to a slide.
Size
The most important aspect of your PowerPoint presentation is that the audience be able to follow it. Therefore the default size setting of 44 for titles and 32point for text is recommended as it will allow the audience to read the words when projected onto the screen. At a push, the size can be reduced to 28points. The multi-media components must also be of sufficient size and quality to be included. Do not use a graph that can’t be viewed comfortably due to size or low quality photos and video – it will cheapen the presentation.
Font
It may be tempting to use some of the fancier fonts, like Freehand or Gothic, however, it is best to stick to those most legible like Times New Roman and Verdana. The same principle applies for the mixing of different fonts. Where possible stick to one or two fonts only and when using italics, underlining, bolding or capitalisation, try to pick only one or two and use sparingly. The general rule when mixing fonts is that it is best to use one sans serif, such as Verdana for headings and one serif, such as Times New Roman for subheadings and text.
Colour
The use of colour can increase comprehension when used effectively, but note that some colours do not work well together. Red and green is not advised as some people are colour blind, subtle variations on blues and greens, orange with red or blue with purple. Choose a few colours (the PowerPoint slide designs provided can help with this) and stick with them throughout the presentation. Make sure the colours used are easily legible, i.e. have dark font on a light background or light font on a dark background. An effective use of colour can be to (sparingly) use it to highlight certain points.
Design
PowerPoint offers a number of different themes. Resist the temptation to give each slide a different theme or colour scheme as this can cause the presentation to lack cohesion. Find the design that best suits your purpose (For example: Pixel or Capsules for a professional presentation, Crayons and Curtain Call for a personal presentation). There are many additional designs on-line.
Animation
PowerPoint offer a number of different animation schemes, where the text and multi-media components can enter, be emphasized and exit in a number of different ways. Again, keep it simple. Try to pick just one or two animation styles and stick to them. Use the function which allows you to bring up each point separately, as opposed to each slide appearing in its entirety otherwise the audience will be too busy reading the slide to listen to your words. For a tutorial on custom animation, click here.
Multi-media components
PowerPoint allows the use of a variety of multi-media functions to help illustrate points you may wish to make. You can include graphs, photos, graphics, videos and audio files and thought the temptation may be to put in as many of these as possible, it can quickly overwhelm a presentation and detract from the purpose of your speech. Make sure, before you include any of these components, that it will support and/or enhance your presentation. Do not include music on the slide simply to give them something to listen to, for example, it must have a specific purpose.
Prepare and practice in advance
Just as it is vital to give yourself plenty of time to prepare your speech, it is vital to give yourself sufficient time to create you PowerPoint presentation. Preparing ahead of time will ensure it is well thought out and will give you the chance practice with it. Familiarise yourself with the transitions and contents of your slides. PowerPoint offers a rehearsed timing function (see under ‘Slide Show’ in the tool bar) to let you know how long it’s taking.
Presenting with PowerPoint
As with any technology, there is always the chance of equipment failure or software incompatibility. Therefore it is important to know if the presentation venue is suitably equipped and be sure to arrive early to check that everything is working. Depending on the presentation, it may be wise to have a back-up (in the form of OHP’s or printed visual aids) or at the very least, have a print-out of you PowerPoint slides.
Then be sure to breath, ground yourself, make eye contact with the audience (not your PowerPoint slides) and most of all enjoy yourself!