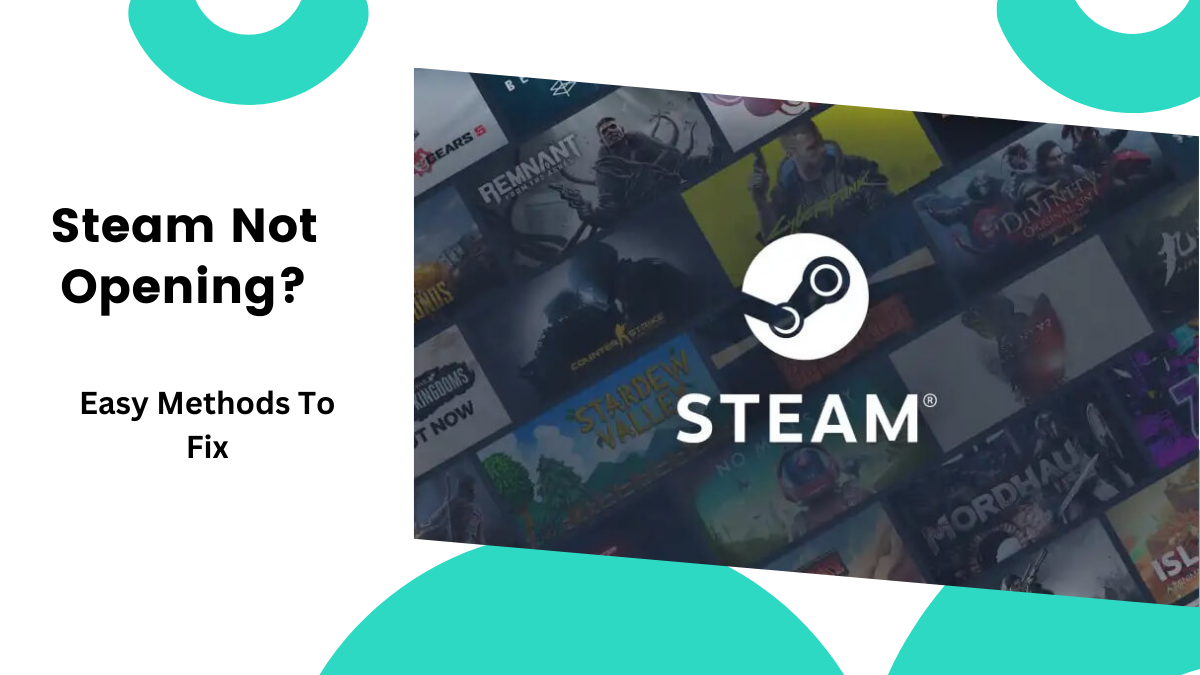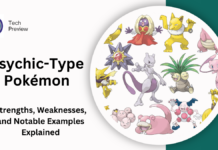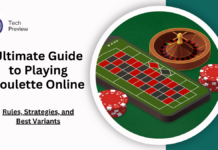Steam is a popular platform for gamers, but sometimes it can be frustrating when it refuses to open. If you’re facing this issue, don’t worry! Here are some reliable and easy-to-follow solutions to get Steam up and running again.
How to Fix It
Here are some easy steps to help you fix the issue and get back to gaming:
1. Restart Your Computer
Sometimes, a simple restart can solve the problem. Just turn off your computer and turn it back on. This can clear out any temporary glitches.
2. Check if Steam is Already Running
Steam might be running in the background. Press Ctrl + Shift + Esc to open Task Manager, look for Steam, and end the task. Then, try opening Steam again.
3. Run Steam as Administrator
Right-click on the Steam icon and select “Run as Administrator.” This can help if there are permission issues blocking Steam from opening.
4. Update Your System and Drivers
Make sure your operating system and drivers are up to date. Sometimes, outdated software can cause problems. Check for updates and install them.
5. Clear Steam Cache
Clearing the cache can fix issues with corrupted files. Press Win + R, type steam://flushconfig, and press Enter. This won’t affect your installed games.
6. Check Your Internet Connection
Steam needs a stable internet connection. Make sure your connection is working. You can also try restarting your router.
7. Disable Antivirus and Firewall Temporarily
Your antivirus or firewall might be blocking Steam. Temporarily disable them and see if Steam opens. If it does, add Steam to the exceptions list.
8. Reinstall Steam
If nothing else works, try reinstalling Steam. Uninstall it, download the latest version from the official website, and install it again. Your games and data will be safe if you reinstall in the same location.
9. Check Steam Server Status
Sometimes, Steam’s servers might be down. Check Steam’s status page or social media to see if there are any issues.
By following these steps, you should be able to fix the problem and get back to your games. If the issue persists, you can always reach out to Steam Support for more help.
Can you recommend any third-party tools for fixing Steam issues?
- CCleaner
- What it does: Imagine your computer is like your room. Over time, it gets cluttered with old toys, papers, and random stuff you don’t need anymore. CCleaner is like a super-efficient cleaning crew that comes in and tidies up everything. It gets rid of junk files and fixes little errors in your computer’s “brain” (the registry).
- How it helps: Just like a clean room makes it easier to find your favorite toy, a clean computer runs faster and smoother. CCleaner helps Steam (a platform where you play games) run better by cleaning up the mess that can slow it down.
- Driver Booster
- What it does: Think of drivers as the instructions that tell your computer how to use its different parts, like the keyboard, mouse, and graphics card. Driver Booster is like a smart assistant that checks if these instructions are up to date and updates them automatically.
- How it helps: Outdated instructions can cause problems, just like using an old map might get you lost. By keeping everything updated, Driver Booster helps prevent issues with Steam, making sure your games run smoothly.
- Malwarebytes
- What it does: Malwarebytes is like a superhero that scans your computer for bad guys (malware) and kicks them out. Malware is harmful software that can mess with your computer.
- How it helps: Just like a superhero keeps a city safe, Malwarebytes keeps your computer safe from harmful software that might cause problems with Steam. It makes sure your gaming experience is trouble-free.
- Revo Uninstaller
- What it does: When you uninstall a program, sometimes it leaves behind bits and pieces, like crumbs after eating a cookie. Revo Uninstaller is like a thorough cleaner that makes sure every crumb is gone.
- How it helps: If you ever need to reinstall Steam, Revo Uninstaller ensures that all the old files are completely removed. This way, you get a fresh start, just like having a clean plate for a new cookie.
- NetLimiter
- What it does: Imagine your internet connection is like a water pipe. NetLimiter is like a valve that controls how much water (internet) goes to different parts of your house (computer).
- How it helps: If your internet connection is unstable, NetLimiter helps manage it so that Steam gets enough “water” to run properly. This ensures your games don’t lag or disconnect.
RELATED ARTICLES
- Psychic-Type Pokémon: Strengths, Weaknesses, and Notable Examples Explained
- Demon Slayer: All 7 Forms of Upper Moon Four Hantengu Explained
- Ultimate Guide to Playing Roulette Online: Rules, Strategies, and Best Variants
- Best Cyberpunk 2077 Builds for Update 2.1: Maximize Your Gameplay Experience
- Texas Sports Betting Apps: Everything You Need to Know