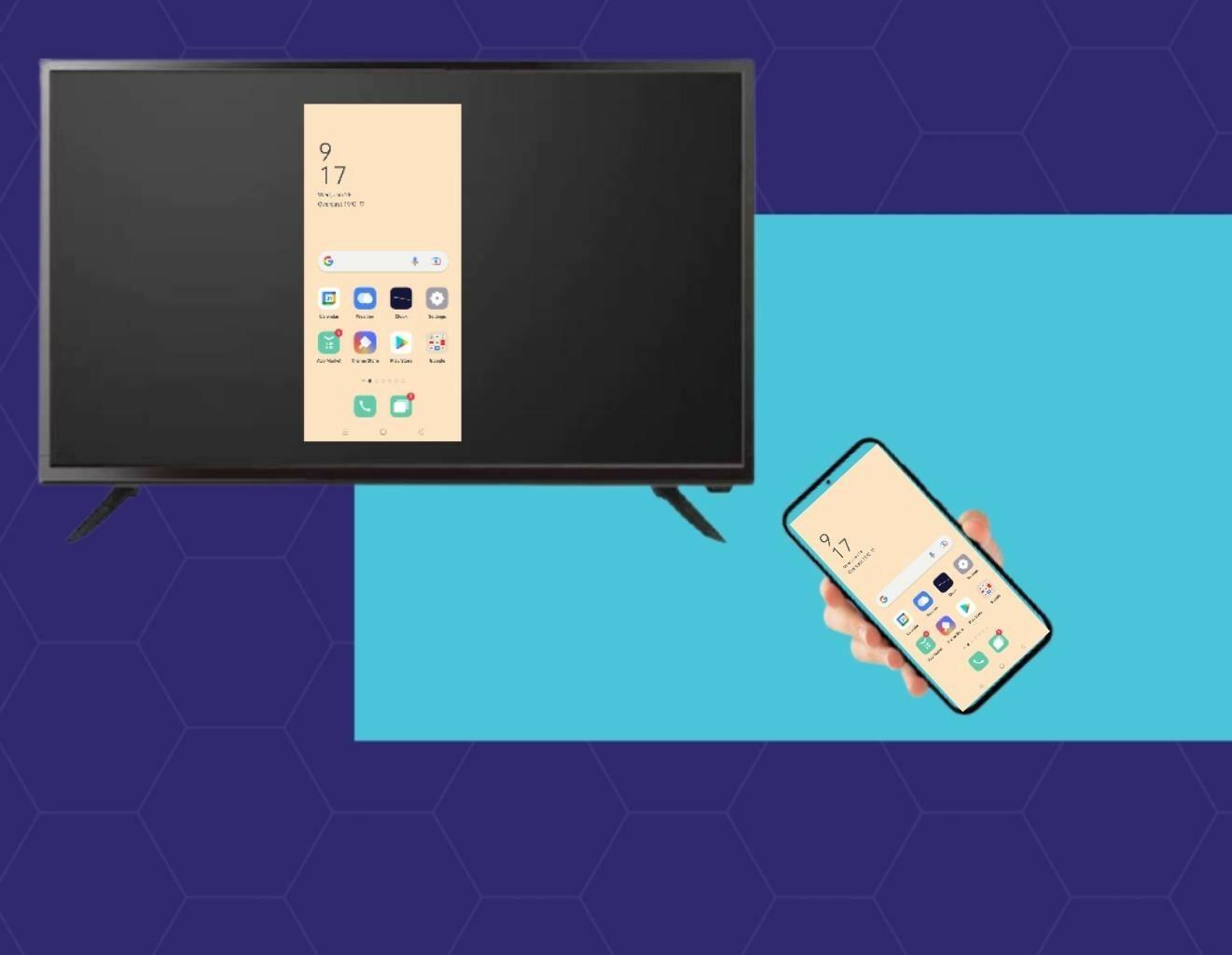In today’s tech-savvy world, being able to share content across different devices is super important. Gone are the days when we were stuck watching stuff on just one screen. Now, thanks to screen mirroring, we can seamlessly show what is on our phone, tablet, or computer right on our TV.
Imagine sharing family photos on the big screen, playing mobile games with a wider view, or even showing presentation slides during a meeting. It’s like breaking down the walls between your gadgets and opening up a whole new world of multimedia possibilities.
Whether you are using an Android, iPhone, or Windows device, learning how to mirror your screen to a Roku TV can totally change your digital experience.
Also Read: How Do I Mirror My iPhone to Roku Without Apple TV?
What is Screen Mirroring and Roku TV
Screen mirroring allows you to display content from your phone, tablet, or computer on a nearby TV. Specifically, it replicates or mirrors the screen of your device onto your Roku TV. If you have a Roku TV, you can use screen mirroring to share photos, videos, presentations, or any other content directly from your device to the TV.
Set up for screen mirroring
First, ensure that your Roku device supports screen mirroring. Most Roku devices do, but it is good to verify this in your settings. Here is how you can set it up:
Enable Screen Mirroring on Roku:
- Go to your Roku’s settings.
- Select “System.”
- Choose “Screen Mirroring.”
- In the “Screen Mirroring Mode” section, you can either select “Prompt” (which will ask for permission each time) or “Always Allow” (which allows screen mirroring without prompts).
Mirroring from one Windows PC to another
For Android and Windows devices:
- On the PC you would like to project from, go to Start > Settings > System > Projecting to this PC.
- Under Add the “Wireless Display” optional feature to project to this PC, select Optional features.
- Next to Add an optional feature, select View features, then enter “wireless display”.
- Select the check box next to Wireless Display from the list of results, select Next, and then select Install.
- After “Wireless Display” is installed, go back to manage your projection preferences on the Projecting to this PC page in Settings.
- On the PC you’re projecting to, launch the Wireless Display app by entering “wireless display” in the search box on the taskbar and selecting it from the list of results.
- Alternatively, if you are running an earlier version of Windows, use the Connect app by entering “connect” in the search box on the taskbar and selecting it from the list of results.
- To connect, press Windows logo key + K on the PC you are projecting from, or search for Cast in the Windows Search bar and select Connect to a wireless display.
- On the Display settings page, under Multiple displays, select Connect to a wireless display, and then select Connect.
Mirroring to a display from a Windows PC
- Turn on your TV, projector, or other external display that supports Miracast.
- If you are using a Miracast dongle or adapter, make sure it is plugged into the display.
- Press Windows logo key + K, then select the display you would like to cast to from the list of available devices.
- Follow any additional instructions on the screen.
Related Articles
Screen Mirroring on Roku TV from iPhone
Screen mirroring from an iPhone to a Roku TV is a convenient way to display your phone’s content on a larger screen. Here is how you can do it:
- Make sure both your iPhone and Roku TV are connected to the same local WiFi network.
- Before you begin, ensure that your Roku device is updated to OS 9.4 or later.
- On your iPhone, swipe down from the top-right corner (for iPhone X or later) or swipe up from the bottom (for iPhone 8 or earlier) to access the Control Center.
- Tap the Screen Mirroring button (symbol with two rectangles stacked on top of each other).
- If you don’t see the words “Screen Mirroring,” do not worry; just proceed to the next step.
- From the list of available devices, select your Roku TV.
- If your Roku device is not listed, ensure it is turned on and connected to the same WiFi network as your iPhone. You can find the WiFi network details on your Roku by going to Settings > Network > About.
- A code will appear on your TV screen. Enter this code on your iPhone.
- Tap OK to start mirroring your iPhone screen to your Roku device.
Stop Mirroring:
To stop mirroring, press the Home button on your Roku remote.
Alternatively, go back to the Control Center on your iPhone, select Screen Mirroring, and tap Stop Mirroring.
Pros and Cons of Screen Mirroring
Screen mirroring and casting apps directly each have their own pros and cons. Let us explore them:
Pros
- Universal Compatibility: Screen mirroring works with a wide range of devices, including smartphones, tablets, and computers. As long as the device supports screen mirroring (e.g., Miracast or AirPlay), you can mirror its display to your TV.
- Real-Time Mirroring: Screen mirroring provides real-time mirroring of your device’s screen. Whatever you see on your device is instantly displayed on the TV.
- No App Dependency: You do not need specific apps for content playback. Anything displayed on your device—whether it is a video, photo, or presentation—can be mirrored.
Cons
- Universal Compatibility: Screen mirroring works with a wide range of devices, including smartphones, tablets, and computers. As long as the device supports screen mirroring (e.g., Miracast or AirPlay), you can mirror its display to your TV.
- Real-Time Mirroring: Screen mirroring provides real-time mirroring of your device’s screen. Whatever you see on your device is instantly displayed on the TV.
- No App Dependency: You do not need specific apps for content playback. Anything displayed on your device—whether it is a video, photo, or presentation—can be mirrored.
People May Ask
Why is my Roku screen mirroring not working?
If your Roku screen mirroring is not working, consider these steps:
- Ensure your Roku model supports screen mirroring. Some older models may not have this feature.
- Make sure your Roku TV and the device you are mirroring from (e.g., phone, PC) are connected to the same WiFi network.
- Restart both your Roku TV and the mirroring device.
- Ensure your Roku device is running the latest software version.
- Go to Settings > System > Screen mirroring on your Roku TV and verify that it is enabled.
How do I connect my phone to my Roku?
To connect your phone to your Roku TV:
- WiFi Connection: Ensure both your phone and Roku TV are connected to the same WiFi network.
- Screen Mirroring (Android): On your Android phone, go to Settings > More > Wireless Display and select your Roku TV.
- Apple AirPlay (iPhone): Swipe down from the top-right corner (for iPhone X or later) or swipe up from the bottom (for iPhone 8 or earlier) to access the Control Center. Tap Screen Mirroring and choose your Roku TV.
How to screen mirror on iPhone?
To screen mirror from an iPhone to your Roku TV:
- Ensure your Roku TV and iPhone are on the same WiFi network.
- Open the Control Center on your iPhone (swipe down from the top-right corner).
- Tap the Screen Mirroring button and select your Roku TV from the list.
How to AirPlay from iPhone to Roku TV?
Roku TVs support Apple AirPlay:
- Connect your Roku TV and iPhone to the same WiFi network.
- Open the Control Center on your iPhone.
- Tap Screen Mirroring and choose your Roku TV from the list.