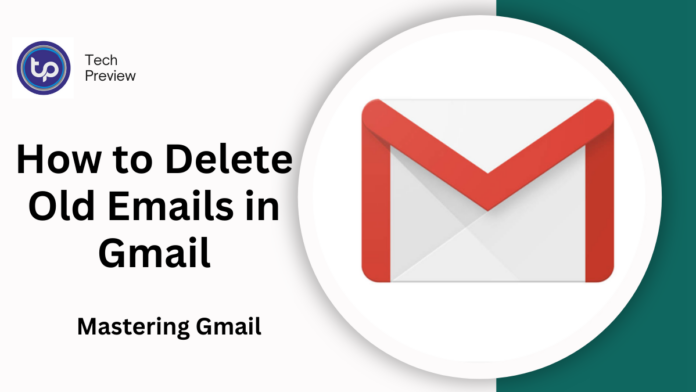Gmail is one of the most popular email platforms, providing users with a robust system for managing their emails.
However, as time passes, inboxes can become cluttered with old messages, making it difficult to find important information.
This guide will walk you through the process of decluttering your Gmail account by deleting old emails step-by-step.
Why Delete Old Emails?
Deleting old emails is beneficial for several reasons. First and foremost, it frees up space in your Gmail account, which is especially important given that Gmail offers limited storage.
Old emails can accumulate quickly, and clearing them out allows for new messages.
Additionally, a cleaner inbox provides better organisation and easier access to essential communications.
Lastly, removing unnecessary emails can enhance security by reducing the risk of exposing sensitive information.
How to Delete Old Emails in Gmail
1. Using Search Filters
Gmail’s search functionality makes it easy to find and delete old emails. Here’s how:
- Open Gmail: Log into your Gmail account.
- Use the Search Bar: Type specific search criteria:
- For example, before YYYY/MM/DD, find emails sent before a particular date.
- Alternatively, use older_than:2y to locate emails older than two years.
- Select Emails: Check the box at the top left to select all emails on the page. To delete all emails matching your search, click “Select all conversations that match this search.”
- Delete: Click the trash can icon to delete the selected emails.
2. Deleting Emails by Category
Another effective way to delete old emails is by category:
- Navigate to Categories: Click on categories like “Promotions,” “Social,” or “Updates” in the left sidebar.
- Select Emails: Check the box at the top left to select all emails on the page.
- Delete: Click the trash can icon.
3. Deleting Emails from a Specific Sender
If you want to delete emails from a particular sender:
- Search for the Sender: Enter the sender’s email address in the search bar.
- Select Emails: Check the box to select all emails from that sender.
- Delete: Click the trash can icon.
4. Using the Gmail App
For mobile users, the Gmail app also allows easy deletion:
- Open the Gmail App: Launch the app on your smartphone.
- Use Search: Tap the search bar and input your search criteria.
- Select Emails: Tap and hold an email to select it, then continue selecting others.
- Delete: Tap the trash can icon.
5. Emptying the Trash
Deleted emails aren’t permanently gone until you empty the Trash:
- Go to Trash: Click on “Trash” in the left sidebar.
- Empty Trash: Click “Empty Trash now” at the top of the page.
Tips for Managing Your Inbox
- Regular Cleanup: Make it a habit to delete old emails regularly.
- Use Labels: Organize important emails with labels instead of deleting them.
- Archive Instead of Delete: If you might need an email later, consider archiving it.
Conclusion
Deleting old emails in Gmail can significantly enhance your inbox organisation and overall email management. You can efficiently declutter your account by using search filters and categorising your emails. Regular maintenance will help streamline your inbox and allow you to focus on what truly matters.
People May Ask
Q1: How do I recover deleted emails in Gmail?
A1: You can recover deleted emails from the Trash within 30 days. Go to Trash, select the email, and click “Move to Inbox.”
Q2: Is there a way to delete all emails at once?
A2: Yes, use search filters to select all emails and then click “Select all conversations that match this search” before deleting.
Q3: What happens to emails once I delete them?
A3: Deleted emails go to the Trash and are kept for 30 days before being permanently removed.
Q4: Can I delete emails older than a specific date?
A4: You can use the search filter before YYYY/MM/DD to find and delete emails older than that date.
Q5: Will deleting old emails free up storage space?
A5: Deleting old emails will free up space in your Gmail account, helping you manage your storage limits.
Click here to learn more.