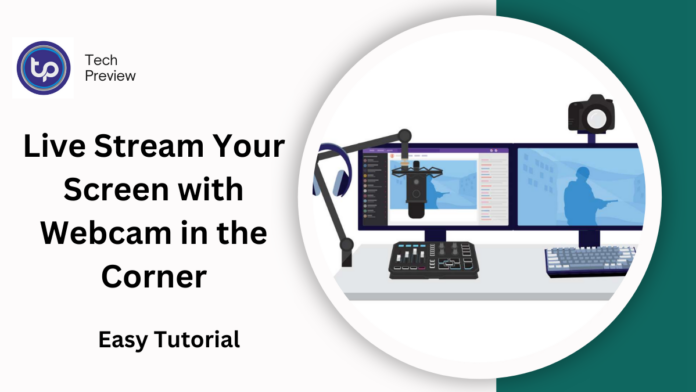Live streaming has become an essential tool for content creators, educators, gamers, and businesses to engage with their audiences.
Whether you’re broadcasting a tutorial, a live gaming session, or a virtual event, sometimes it’s useful to have your webcam feed displayed in a corner of your screen while sharing your content.
This creates a more personalized, interactive experience for viewers. In this article, we will guide you through the process of live streaming your screen with a webcam in the corner, using simple tools and methods.
Why Stream with a Webcam in the Corner?
Adding a webcam to your live stream while showcasing your screen offers several benefits:
- Personal Connection: Viewers can see the streamer’s facial expressions and reactions, which helps build a more personal connection.
- Professional Look: Combining screen capture and webcam footage creates a polished and professional appearance, especially for tutorials or presentations.
- Enhanced Engagement: It allows you to interact with your audience while maintaining the focus on your screen content.
Now that we know why this setup is useful, let’s look at how you can easily achieve it.
Tools You’ll Need
To live stream your screen with a webcam in the corner, you will need a few essential tools:
- A Webcam: A good quality webcam will help capture your image in real time. Popular models include Logitech C920 or newer versions.
- Live Streaming Software: OBS Studio (Open Broadcaster Software), Streamlabs, and XSplit are excellent options. These programs allow you to combine different video and screen sources in your stream.
- A Streaming Platform: You’ll also need a platform like YouTube Live, Twitch, or Facebook Live to broadcast your stream.
MUST READ: Easy Ways to Add YouTube Live Stream to Your Website
Steps to Live Stream Your Screen with a Webcam in the Corner
1. Set Up Your Webcam
First, make sure your webcam is plugged into your computer. Most webcams will be automatically recognized by your computer, but you might need to install drivers or software to get it working correctly.
- Open your live streaming software (such as OBS Studio).
- In OBS, click the “+” button under the “Sources” box.
- Select “Video Capture Device” and choose your webcam from the list of available devices.
- Adjust the webcam settings if necessary, such as resolution, brightness, or contrast.
2. Capture Your Screen
Next, you’ll want to capture your screen to share your content with your audience. You can choose to stream an entire screen or a specific window.
- In OBS Studio, click the “+” button again under “Sources.”
- Select “Display Capture” to stream your entire screen or “Window Capture” to stream a specific application or window.
- Select the screen or window you wish to share.
- Adjust the settings as needed, such as resolution and frame rate.
3. Position the Webcam in the Corner
Now that both your webcam and screen are set up, it’s time to place your webcam in the corner of your stream.
- In OBS, after adding your webcam feed, it will appear as a new source.
- Click on the webcam preview in the OBS window.
- Resize and drag the webcam feed to the corner of the screen where you want it to appear. Usually, the top-right or bottom-right corners are preferred, but you can place it anywhere that suits your stream’s layout.
- You can also adjust the size of the webcam feed by clicking and dragging its edges.
4. Customize the Layout
For a more professional appearance, you may want to customize the layout by adding backgrounds, overlays, or other elements.
- Add Overlays: Overlays are transparent images or designs that frame your webcam feed or enhance the look of your stream. You can download free overlays or create your own using a design tool like Canva.
- Background: If you’re using a green screen (Chroma Key), enable the Chroma Key effect in OBS to remove the background and place yourself over any image or graphic.
- Adjust Opacity: If you want the webcam to be less intrusive, you can adjust its opacity by right-clicking on the webcam source in OBS, selecting “Filters,” and adjusting the opacity under the “Effect Filters.”
5. Start Streaming
Once you’re happy with the setup, it’s time to go live.
- Connect your streaming platform (YouTube, Twitch, Facebook) to OBS by entering your stream key or logging into the platform.
- Click “Start Streaming” in OBS to begin broadcasting your screen with the webcam in the corner.
- Engage with your audience as they watch your content live!
Tips for a Better Streaming Experience
- Lighting: Make sure your face is well-lit for a clear webcam feed. Position your light source in front of you to avoid shadows.
- Audio Quality: Good audio is just as important as video quality. Consider using a quality microphone for clear sound.
- Stream Settings: Adjust the bitrate and resolution in your streaming software to ensure smooth video playback for your viewers.
- Engagement: Don’t forget to engage with your audience by reading and responding to comments or questions while streaming.
Conclusion
Live streaming your screen with a webcam in the corner is a great way to create a more dynamic and engaging broadcast for your viewers. By following the steps above and utilizing the right tools, you can easily set up your stream to provide a professional and interactive experience. Whether you’re gaming, presenting, or hosting a tutorial, this setup is sure to enhance your content and build a stronger connection with your audience.
People May Ask
How do I add a webcam to my stream using OBS?
In OBS, go to the “Sources” box, click the “+” sign, and choose “Video Capture Device” to add your webcam.
Can I use a virtual background for my webcam?
Yes, if you have a green screen and OBS supports Chroma Key, you can remove your background and replace it with a custom one.
Which streaming platform is best for screen sharing with a webcam?
Popular platforms like YouTube Live, Twitch, and Facebook Live all support screen sharing with a webcam.
Do I need additional software to stream my screen and webcam?
Software like OBS Studio or Streamlabs is required to combine screen capture and webcam feeds into your stream.
Click here to learn more.