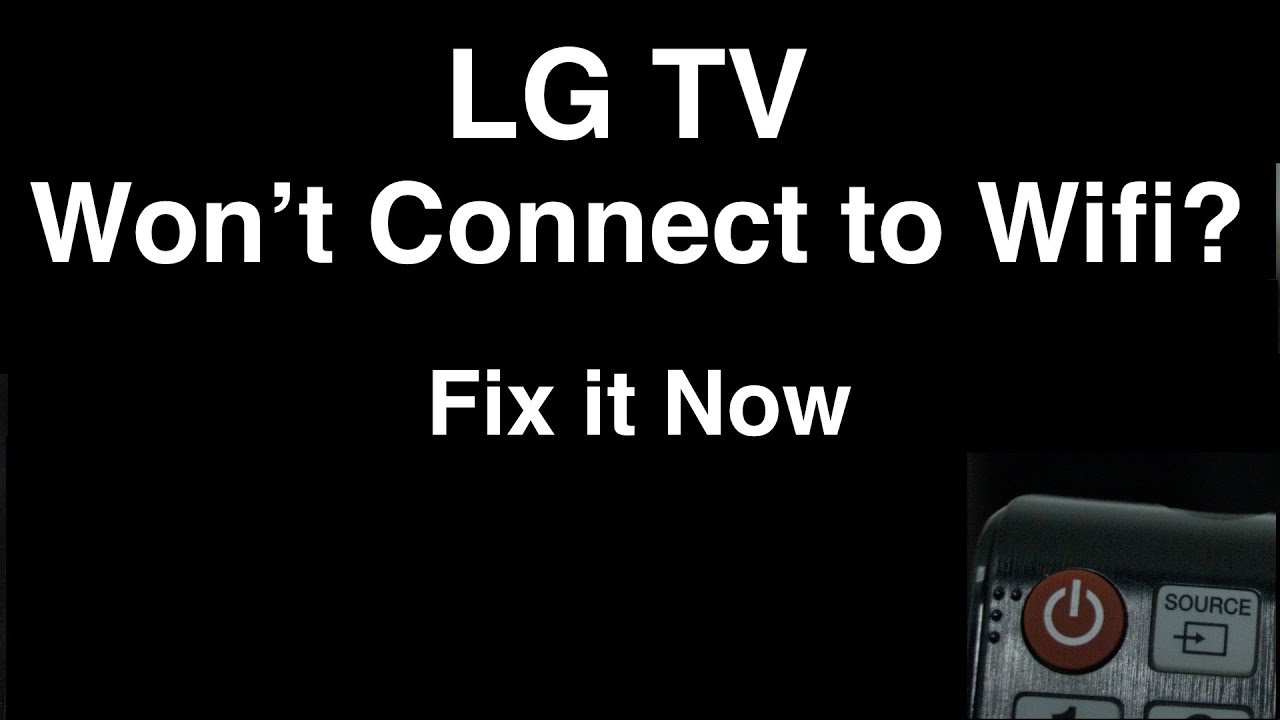A strong and reliable Wi-Fi connection is important for making the most of your LG smart TV. Does your LG TV Not Connecting to Wi-Fi? As, it allows you to enjoy various TV shows and movies using different streaming apps. Additionally, it enables you to connect your TV to other devices like mobile phones through stream casting.
Nevertheless, there may be instances when your LG TV encounters difficulties connecting to Wi-Fi. Fortunately, there are simple solutions to fix this issue. In this guide, we will provide steps to resolve Wi-Fi problems on your LG TV if your LG TV Not Connecting to Wi-Fi:
Possible Reasons Why LG TV Not Connecting to Wi-Fi
Several common factors may be causing issues with the Wi-Fi connection on your LG TV. Aside from a weak wireless signal, here are other possible reasons:
Too Many Devices Connected: If you have numerous smart devices connected to the same Wi-Fi network in your home, such as laptops, smartphones, smart assistants, and security cameras, it can lead to connectivity problems.
Wi-Fi Turned Off: Sometimes, the Wi-Fi on your LG TV may be turned off. You can easily fix this issue by following the steps in our guide on how to turn on Wi-Fi on your LG TV.
Glitch or Bug: Your smart TV may occasionally experience glitches or bugs. Performing a power cycle, which involves turning off and on your TV, can often resolve this problem.
Outdated Firmware: Outdated firmware on your smart TV can cause bugs and glitches.
Updating your TV to the latest firmware version can help fix these issues and improve its features. You’ll need the latest firmware to watch ESPN on your LG TV.
Incorrect Date and Time Settings: Connectivity problems can arise if your TV’s date and time settings need to be synchronized with your network. Updating the date and time settings is a quick fix for this problem.
Weak Signal: A weak Wi-Fi signal can be caused by obstructions or distance between your smart TV and the router. Suppose the router is far away from your TV. In that case, the signal must travel longer before establishing a connection.
Provider Issues: If you cannot connect to the net using your Wi-Fi but can use mobile data on your phone, there may be an issue with your internet service provider. You can refer to our article on how to fix AT&T Wi-Fi disconnection problems.
By considering these factors and following the appropriate steps, you can troubleshoot and resolve Wi-Fi connectivity issues on your LG TV.
How to Resolve LG TV Not Connecting to Wi-Fi?
Solution #1: Restart Your LG Smart TV
A simple restart or power cycle of your smart TV can often fix common Wi-Fi problems. This action will reset all connections and close any problematic apps. Follow these steps:
- Turn off your LG TV and remove it from the power source.
- Wait for a few moments, and then plug it back in.
- Turn on your TV and check if the Wi-Fi connection is working now.
- You can even go for power cycling your Wi-Fi router to reset connections with nearby devices. This can help resolve any congestion issues hindering a successful connection. If you have an older router, consider upgrading to a new one or increasing your Wi-Fi bandwidth for improved performance.
Solution #2: Bring the Wi-Fi Router Closer to Your LG TV
If you’re using your LG TV to stream movies and other media content, having a strong Wi-Fi connection is important. One useful trick is to move the router closer to your smart TV.
Wireless connections, including Wi-Fi networks, can be affected by interferences. When your Wi-Fi signal has to pass through obstacles like concrete walls, mesh screens, or other radio signals like microwaves, it can weaken your connectivity. Additionally, nearby Wi-Fi networks can compete with your router’s signals, making it difficult to establish a stable connection.
To address this issue:
- Check the current location of your Wi-Fi router and LG TV.
- If they are far apart or obstructed by walls or objects, consider moving the router closer to your TV.
- Find a central position in your home where the router’s signals can reach your TV more effectively.
- Ensure no obstacles or devices cause interference between the router and the TV.
- Bringing the router closer to your LG TV can improve the Wi-Fi connection and enhance your streaming experience.
Solution #3: Update the Date and Time Settings on Your LG TV
If your smart TV’s date and time are incorrect, it could be due to a firmware update, improper shutdown, or prolonged periods of inactivity. Fortunately, you can easily fix this issue by updating the date and time settings on your LG TV.
Here’s how you can do it:
- Turn on your LG TV and grab the TV’s remote control.
- Press the Home button on the remote to access the main menu.
- Navigate to the Settings option and select “All Settings.”
- Look for the General settings and choose “Time & Date.”
- Select “Change Time Zone” and pick the time zone that matches your country.
- Once you’ve chosen the correct time zone, the date and time on your TV will automatically update.
- Updating the date and time settings will ensure that your LG TV displays accurate information for your location. It’s a simple step to keep your TV up-to-date and functioning properly.
Solution #4: Adjust the DNS Settings on Your LG TV
Sometimes, connectivity problems on your LG TV can be attributed to the DNS (Domain Name System) settings. The DNS server helps your TV connect to Wi-Fi and access the internet smoothly. If you’re experiencing connection issues, it’s worth checking your smart TV’s DNS settings to see if that’s the cause of the problem.
Follow these steps to change the DNS settings on your LG TV:
- Turn on your LG TV and navigate to the Settings menu.
- Look for the Network & Internet option and select it.
- Choose Network Status and then select Edit.
- In the DNS server settings, select the Automatic option.
- Input the numbers 8.8.8.8 as the DNS code.
- Press Enter to save the changes and attempt to connect to your Wi-Fi again.
- Browse the internet and check if the connection issue has been resolved.
- By adjusting the DNS settings, you’re optimizing the network connection on your LG TV and improving its ability to connect to Wi-Fi and access the internet.
Solution #5: Perform a Factory Reset on Your LG TV
Suppose the previous solutions still need to resolve the connectivity problem. In that case, the best action is to perform a factory reset on your smart TV. This will restore your LG TV to its original settings, including configurations and preferences, and initiate the download of the latest firmware and app updates.
Before proceeding with a factory reset, remember to back up any important files, as this process will erase all data on your TV. It will also return your LG TV to its original state, ensuring a fresh start without any lingering errors.
To perform a factory reset on your LG TV, follow these steps:
- Turn on your LG TV and visit the Home button on the remote control.
- Navigate to the Settings menu and select All Settings.
- Choose General from the options and select Reset to Initial Settings.
- Enter your password if prompted, and patiently wait for the factory reset process to complete.
- Once the reset is finished, you can set up your account again and reconnect to your Wi-Fi network.
- Your LG TV should now be able to connect the wireless network without any further issues.
- By performing a factory reset, you’re starting fresh and allowing your LG TV to establish a clear connection with your Wi-Fi network.
Conclusion
Having a reliable Wi-Fi connection is important for maximizing the features of your smart devices. It enables you to enjoy streaming your favourite movies and TV shows and downloading important updates for your LG smart TV.
In this article, we will provide easy-to-follow solutions to help you troubleshoot Wi-Fi issues if your LG TV Not Connecting to Wi-Fi. By following these simple fixes, you can hopefully resolve any connectivity problems you may be experiencing.
Related Articles
Activate Crunchyroll at www.crunchyroll/activate Apple TV, Roku, and more
How to activate Bravo TV via bravotv.com link on Roku, Fire TV, Apple TV, Xbox, Android Device
Step-by-Step Guide to Activate HGTV at https //watch.hgtv.com/link
How to Stream NFL Games: A Step-by-Step Guide to Activating Your Device on NFL.com/Activate
Via Weathergroup com Activate on Fire TV, Xfinity, YouTube TV, Roku
Activate Disneyplus.com Login/Begin URL 8-digit Code
How to WETV/Activate on Roku, Amazon Fire Stick, Samsung TV, Apple TV
Activate mylifetime on Roku, Smart TV, Apple TV, and Fire Stick at mylifetime.com/activate
Steps to MTV Activate on Roku, Smart TV, Apple TV, and Fire Stick
How can CTV be activated at ctv.ca/activate on Apple TV, SmartTV, Roku?
Apple TV Bet. plus/activate Roku & Fire TV Now!!!
How Do Ballysports.com Activate In 2023?
Disneyplus.com Login/Begin | How to Activate your Disney+ Login Begin 8-digit Code |
Blooket Login: Unlock the Exciting World of Educational Games