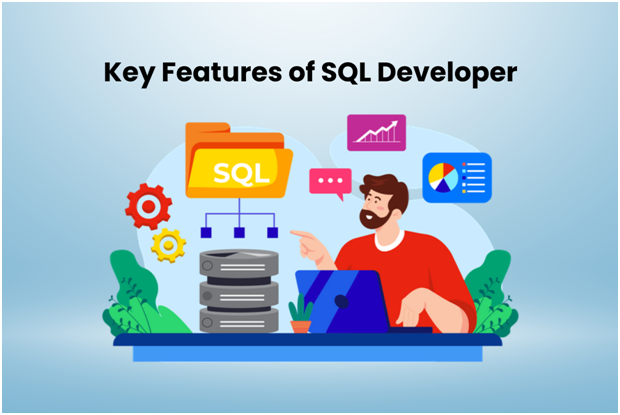The iOS system is elaborated, but issues often arise during upgrades or downgrades. This is particularly true with iTunes, where you might find your iPhone stuck on the “Attempting Data Recovery” screen. Rest assured, this problem is fixable.
To help you out, this post will show you the two most workable methods to get out of attempting data recovery on iPhone. Moreover, you don’t need to be concerned about data loss, as the following content will also guide you on how to recover iPhone data. Without further ado, scroll down and get your iPhone back to normal!
Why does “Attempting Data Recovery” Loop on iPhone?
Following data restoration or system updates, the iPhone may display “Attempting data recovery”, which usually lasts for a few minutes before an automatic restart. However, this process can turn into a boot loop, leaving your iPhone stuck on the “Attempting Data Recovery”. It can delay updates and erase some or all data on the iPhone.
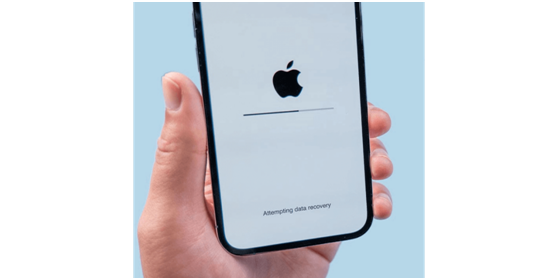
“Attempting Data Recovery” problem isn’t always related to system bugs, but rather, it’s more often caused by issues with the iPhone itself or personal usage. Specifically, three common reasons can trigger the “Attempting Data Recovery” loop:
- Insufficient iPhone memory when updating or downgrading iOS from 17 to 16 or below;
- Interrupted connection with iTunes if you use it to upgrade your iPhone using a PC or Mac;
- Post-jailbreak iOS update to the latest version on your iPhone.
How to Fix iPhone Stuck at “Attempting Data Recovery”
“Attempting Data Recovery” can be easily resolved as long as you can return your iPhone to its normal interface. Make sure you have the iPhone model identified and iTunes ready, then refer to the following two methods to get out of attempting data recovery on the iPhone.
Method 1. Force Restart Your iPhone
A force restart can solve most issues with the iPhone. However, given that the iPhone has been stuck on a screen for an extended period, a force restart can only make it. Here is how it works based on various models.
For iPhone 8, SE 2, and later:
Step 1. Press Volume Up and release it quickly.
Step 2. Press Volume Down and release it quickly.
Step 3. Press and hold the side button till the Apple logo appears.
For iPhone 7/7 plus:
Simultaneously press and hold the Volume Download button and the Sleep/Wake button. Release both buttons when the Apple logo appears.
For iphone 6/6s/SE 1:
Hold down both the Sleep/Wake button and the Home button simultaneously. Let go of both buttons when the Apple logo shows up.
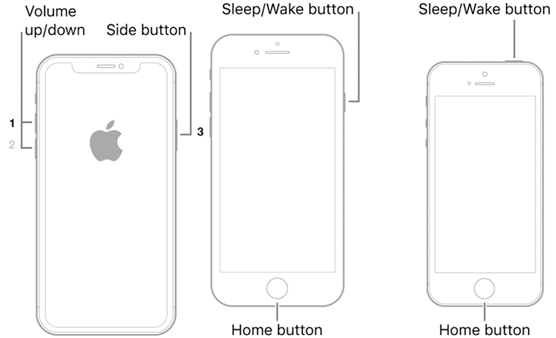
Method 2. Put Your iPhone into Recovery Mode
If a force restart of the iPhone doesn’t work, you can also put the device into recovery mode to fix “Attempting Data Recovery”. However, please be aware that this method suffices but may erase all data on the phone.
Step 1. Connect your iPhone to a PC or Mac via a USB cable.
Step 2. Follow Method 1 above to force reboot your iPhone, but don’t release the buttons until the “Connect to iTunes” screen appears after seeing the Apple logo.
Step 3. Launch iTunes on your computer. A window will pop up displaying the options to restore or update. Choose “Update.” iTunes will attempt to reinstall iOS without data loss.
Step 4. If “Update” fails to resolve the issue, you should go back to step 2 and select “Restore,” which will erase all data on your iPhone, including the “Attempting Data Recovery” screen.
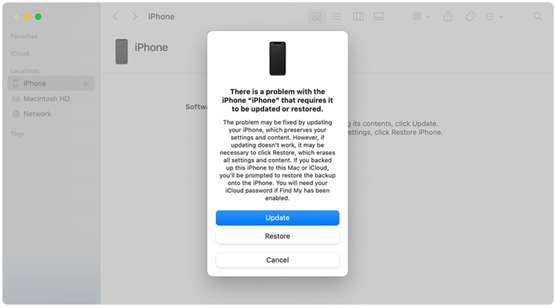
After using recovery mode to restore the iPhone and resolve the “Attempting Data Recovery” error, you can recover lost data from a previous iTunes/iCloud backup. If you haven’t backed up your iPhone before, you can also use iPhone data recovery software to retrieve data. Read on to learn how to do it.
Recover iPhone Data after Attempting Data Recovery Loop Fixed
FonePaw iPhone Data Recovery can serve as your reliable companion for retrieving iPhone data without backups on Windows/Mac. This popular desktop application helps you conduct in-depth scans of the internal storage of your iPhone for free, including messages, photos, contacts, videos, and third-party app data. Plus, all the data will be listed for preview. This enables you to selectively recover what you want only.
Better yet, FonePaw iPhone Data Recovery is up-to-date and compatible with the latest iOS 17 and iPhone 15 lineup. With this cutting-edge tool, you can easily recover lost iPhone data with just a few clicks on your computer, boasting an impressive 99% success rate.
Explore More Features of FonePaw iPhone Data Recovery
- Support almost all iOS devices, including iPhone, iPad, and iPod;
- Able to retrieve and support the recovery of 30+ file types;
- Offer three recovery methods: iOS device, iTunes backup, and iCloud;
- Complete data scanning and recovery with speedy performance;
- Easy to get started with intuitive interfaces and buttons;
- Ensure a high success rate with guaranteed data recovery.
Now, walk through the process below to learn how to recover deleted data on your iPhone without backup. For user convenience, FonePaw iPhone Data Recovery requires only three simple steps for data recovery.
Step 1. Install and launch FonePaw iPhone Data Recovery. Go to “Recover from iOS Device” and click it
Step 2. Connect your iPhone to your computer. Once the device is successfully detected, hit “Start Scan” to start the data scanning.
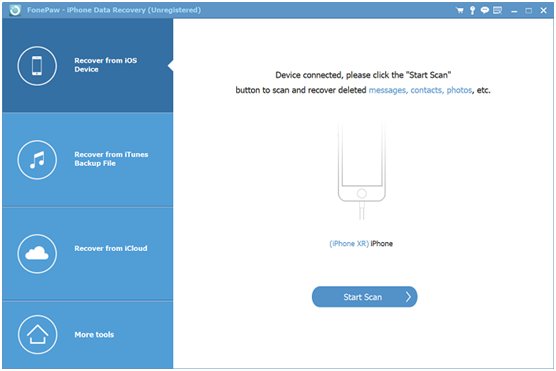
Step 3. Now you can preview all the data you can recover shown on the computer screen. Choose everything important to you and click “Recover” in the bottom corner.
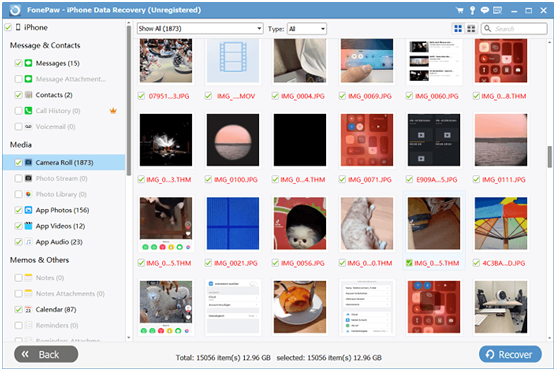
Conclusion
Don’t panic when encountering “Attempting Data Recovery” on the iPhone, as now you’ve learned that force restart and recovery mode can get your iPhone back to normal. However, for data loss caused by “Attempting Data Recovery,” consider having FonePaw iPhone Data Recovery on standby. With this program, you can tackle any iPhone malfunction or forgotten backups. Moreover, try better than never!