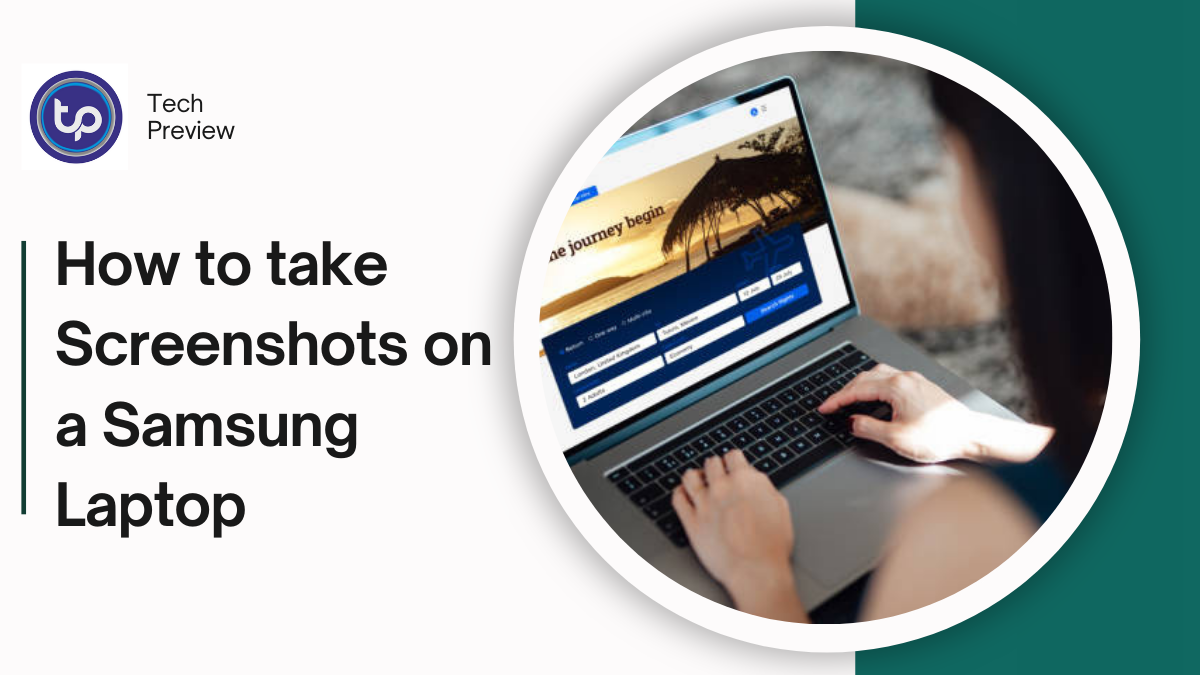In today’s digital age, taking screenshots has become an essential tool for capturing and sharing information, whether it is for personal or professional purposes. Whether you are writing a tutorial, documenting a step-by-step guide, or showcasing your work, screenshots provide a visual representation of the steps you’ve you have or the progress you have made.
In this article, we will talk all about the process of taking screenshots on a Samsung laptop, making it easy for you to capture and share on-screen content quickly and efficiently.
Also Read: Does Instagram Notify When You Screenshot
Method 1: Using the PrtSc (Print Screen) Key
One of the easiest and most common ways to take a screenshot on a Samsung laptop is by using the PrtSc (Print Screen) key. This key is usually located on the top row of your keyboard, and it’s often abbreviated as PrtScn or PrtScrn. To take a screenshot using this method:
- Locate the PrtSc key on your keyboard and press it. This will capture the entire screen, including the desktop, taskbar, and any open windows.
- Open an image editing software such as Microsoft Paint, Adobe Photoshop, or any other image editing software you prefer.
- Press the Ctrl + V keys to paste the screenshot into the image editing software.
- Save the screenshot as a JPEG, PNG, or other image file format.
Method 2: Using the Windows Key + PrtSc
Another way to take a screenshot on a Samsung laptop is by using the Windows key + PrtSc combination. This method allows you to capture a screenshot of the currently active window.
- Press the Windows key and the PrtSc key simultaneously. This will capture the currently active window, including the title bar, borders, and any open windows.
- Open an image editing software such as Microsoft Paint, Adobe Photoshop, or any other image editing software you prefer.
- Press the Ctrl + V keys to paste the screenshot into the image editing software.
- Save the screenshot as a JPEG, PNG, or other image file format.
Method 3: Using the Snipping Tool
The Snipping Tool is a built-in tool on Windows that allows you to capture a screenshot of a specific region of the screen. To use the Snipping Tool:
- Press the Windows key + S to open the Search bar, type “Snipping Tool” in the search bar, and select the Snipping Tool from the results.
- Choose the type of snip you want to take: Full Screen, Window, or Rectangular Snip.
- Select the type of snip you want to take, and the Snipping Tool will capture the screenshot.
- Save the screenshot as a JPEG, PNG, or other image file format.
Also Read: Does VSCO Notify Screenshots And Everything About VSCO…
Method 4: Using the Samsung Screenshot Tool
Samsung laptops come with a built-in screenshot tool that allows you to capture a screenshot of the entire screen or a specific region. To use the Samsung screenshot tool:
- Press the Windows key, Shift key, and S key simultaneously. This will capture a screenshot of the entire screen.
- You can select the region of the screen you want to capture by dragging the crosshair icon.
- Save the screenshot as a JPEG, PNG, or other image file format.
Related Articles
Tips and Tricks
- Adjust Screen Resolution: Set your screen resolution to the recommended level to ensure that your screenshots are clear and crisp.
- Enhance DPI Settings: Increase DPI (dots per inch) settings for more detail in the image.
- Organize Your Screenshots: Organize your screenshots into folders or rename them so you can easily find and reference them later.
- Be Aware of Copyright Laws: Be aware of copyright laws and use screenshots ethically and responsibly.
Conclusion
Taking screenshots on a Samsung laptop is a simple and straightforward process, and with these methods, you will be able to capture and share on-screen content quickly and efficiently. Whether you are writing a tutorial, documenting a step-by-step guide, or showcasing your work, screenshots provide a visual representation of the steps you have taken or the progress you have made.
By following these methods and tips, you will be able to take high-quality screenshots that are easy to use and share.
People May Ask
How do I take a screenshot on my Samsung laptop?
You can take a screenshot on your Samsung laptop by using the keyboard shortcuts: CTRL+SHIFT+3 for the entire screen, or CTRL+SHIFT+4 and selecting the window you want to capture.
The Print Screen button is usually located on the upper right side of your keyboard, signified with the word “PrtScr”.
How do I take a screenshot of a specific area on my Samsung laptop?
You can use the Windows 10 snip and sketch tool to take a screenshot of a specific area. To access the tool, use the keyboard shortcut or the default Windows search. You can also use the snipping tool, which is accessible in Windows 10 and 11.
Can I use the Game Bar to take a screenshot on my Samsung laptop?
Yes, you can use the Game Bar to take a screenshot on your Samsung laptop. To access the Game Bar, use the “Windows key + G” keyboard shortcut.