Discord is one of the most popular communication platforms among gamers, providing a wide range of features to enhance your gaming experience. Those features include text and voice chats, custom servers, and various tools for organizing communities. One of the exciting features that Discord offers is the ability to play music while you chat with your friends. Whether it’s background music during a game session or just something to listen to while chatting, playing music in Discord can be a great way to enhance your experience. In this article, we will go over How to Play Music on Discord both with and without a bot.
Playing Music in Discord With A Bot
If you’re a gamer, there’s a good chance you’re using Discord to keep in touch with your teammates and friends. And if you’re using Discord, there’s a good chance you want to know How to Play Music on Discord with a bot.
Fortunately, it’s pretty easy to do. In this article, we’ll show you How to Play Music on Discord with & without a bot.
If you want to play music in Discord without any hassle, the easiest way is to use a Discord bot. There are many different bots that can help you do this, but for this article, we’ll be using the popular Dyno Bot.
To get started, head over to the Dyno Bot website and click “Add Your Server”. This will take you through a quick process where you’ll need to authorize the bot on your Discord server. Once that’s done, you’ll be all set!
Now that Dyno Bot is added to your server, playing music is as easy as typing !play [song name]. For example, if I wanted to play the song “Despacito”, I would type !play despacito and the bot would start playing it automatically. Pretty cool, right?
If you don’t want to use a bot or if you can’t find one that meets your needs, don’t worry! You can still play music in Discord without one. The process is just a little more complicated.
Playing Music in Discord Without A Bot
If you’re looking to play music in Discord without using a bot, there are a few methods you can use. The first is to use your computer’s audio output and pipe it into Discord. This can be done by using a program like Soundflower or Jack os x. Once you have one of these programs installed, route your computer’s audio output into Discord and you should be good to go!
Another method is to use something called ‘Virtual Audio Cables’. These are programs that allow you to create virtual audio devices and route audio between them. A popular virtual audio cable program is ‘Voicemeeter’. Once you have Voicemeeter installed, you can route your computer’s audio output into Discord just like with the other methods.
The last method is probably the easiest, but it does require a bit of setup. You’ll need to download and install a program called ‘Boom 3D’. Boom 3D is an awesome piece of software that lets you control the EQ and volume of your computer’s audio output. It also has a feature called ‘Spatial Audio,’ which allows you to place virtual speakers around you in 3D space. This means that you can have your music playing in stereo without any extra hardware! All you need to do is route your computer’s audio output into Discord using one of the methods above, then open Boom 3D and enable Spatial Audio. Boom 3D will do the rest!
How to Add Music Bot in Discord
If you’re looking to add a little extra flair to your Discord server, one way to do that is by adding a music bot. A music bot can provide your server with hours of entertainment, and it’s easy to set up. In this article, we’ll show you how to add a music bot to your Discord server.
There are two ways to add a music bot to Discord – using a pre-made bot or setting up your own. We’ll cover both methods in this article.
Adding a Bot to Your Discord Server:
Before we get started, you’ll need to invite them into your server. To do that, simply click this link and select the “Invite” button. Once the bot is on your server, you’ll need to give it some permissions so it can play music. To do that, head over to the “Server Settings” tab and click on the “Roles” section. From there, create a new role for the bot and give it the following permissions: Read Messages: AllowSend Messages: AllowConnect: AllowSpeak: AllowYou can name the role whatever you want, but we recommend something like “Music Bot” so everyone knows what it’s for. Now that the bot has been added and given its permissions, it’s time to start playing some tunes!
How to Add Rythm Bot Discord on PC & Mac
If you’re a fan of music, chances are you’re always looking for new ways to enjoy your favorite tunes. And if you’re a Discord user, you know that the chat app is perfect for gaming and chatting with friends. But did you know that you can also use Discord to play music? That’s right – with the help of a Discord bot, you can easily turn your Discord server into a music hub.
In this article, we’ll show you how to add a music bot to your Discord server so that you can listen to your favorite tunes with friends. We’ll also give you some tips on how to manage your new music bot so that everyone can enjoy the experience.
Adding a Bot to Your Server
Adding a bot to your Discord server is simple and only takes a few seconds. Just follow these steps:
1. Log in to your Discord account and open the Server Settings menu.
2. Click on the “Bots” tab and then click “Add Bot.”
3. Select the bot you want to add from the list of available options. For this example, we’ll be adding Rythm Bot.
4. Click “Authorize” to add the bot to your server.
Now that the bot is added to your server, it’s time to set it up so that everyone can enjoy the music!
How to Set Up Rythm Bot Discord on PC & Mac
Discord is probably where you and your friends congregate online if you’re a gamer. The voice chat app has become incredibly popular in recent years, and its clout with gamers is only continuing to grow. That’s why it’s no surprise that so many people are looking for ways to use Discord to play music with their friends.
Fortunately, there are a few different ways to do this. You can either use one of Discord’s many music bots or set up your own server and use something like YouTube or Spotify to play music for your friends. Here’s a quick rundown of how to do both.
If you want to use a bot to play music in Discord, quite a few options are available. The most popular option is probably Rythm Bot, which is free to use and easy to set up. To add Rythm Bot to your Discord server, simply click this link and follow the prompts. Once you’ve added the bot, you’ll need to give it permission to join your voice channel and start playing music.
If you’d rather not use a bot, setting up your own music server is actually pretty easy. All you need is a YouTube or Spotify account (Premium accounts work best). Then, create a new text channel in Discord and name it “music.” Now, whenever you want to play some tunes for your friends, hop into that channel and paste in a YouTube or Spotify link. Your friends will be able to
How to Play Music on Discord With Rythm Bot iOS/Android
Assuming you have already downloaded the Rythm Bot Discord app on your iOS or Android device, open the app and log in with your Discord account. Once you’re logged in, you’ll be able to access all of Rythm Bot’s features.
To play music in Discord with Rythm Bot, simply type !play [song name] into any text channel. Rythm Bot will automatically join your voice channel and begin playing the requested song. You can also type !play [YouTube URL] to play a specific YouTube video.
If you want Rythm Bot to leave your voice channel, type !leave. To stop the currently playing song, type !pause. To resume playback, type !resume. And to see a list of all available commands, type !help.
How to Add Music in Discord
If you’re a gamer, you know that Discord is the go-to VoIP for talking to teammates and friends while gaming. But did you know that you can also use Discord to listen to music with others? In this article, we’ll show you how to add music to your Discord server using both a bot and manual methods.
With a Discord bot, you can quickly and easily add music to your server without any hassle. There are many different bots available for Discord, but we recommend using either Dyno Bot or Rhythm Bot. Both of these bots have similar features and are very easy to use.
To add a bot to your server, simply log into your Discord account and go to the “Server Settings” page for the server you want to add the bot to. From there, click on the “Bots” tab and then click on “Add Bot”. Select the bot you want to add from the list and then click on the “Authorize” button. Once the bot has been added, you’ll need to set up some permissions so it can play music in your server.
If you don’t want to use a bot, you can also add music to your Discord server manually. To do this, first create a new text channel in your server (or use an existing one). Then, open up a music streaming service like Spotify or Apple Music and start playing some tunes. Finally, go back into your Discord app and turn on “Voice Activity.”
How to Play Music on Discord on Mobile
Discord is a cross-platform VoIP and chat app for gamers that allows gamers to connect with each other for gaming purposes. It’s a great app for voice and text chat during games, but you can also use it to play music in Discord. Here’s how to do it on mobile.
To play music in Discord on mobile, you first need to install the Discord app from the App Store or Google Play Store. Once you have the app installed, open it and sign in or create an account if you don’t have one already.
Once you’re signed in, tap on the “+” icon in the bottom left corner of the screen to create a new server. Give your server a name and tap “Create.”
Now that you have a server set up invite some friends to join by tapping on the “Invite Friends” button. You can also join public servers by tapping on the “Browse Public Servers” button.
Once you have some friends on your server, tap on the “Voice Chat” icon at the bottom of the screen to start a voice call. When you’re in a voice call, tap on the “…” icon in the top right corner of the screen and select “Start Music.”
A new window will open where you can search for songs or browse popular music. Tap on a song to start playing it in your Discord server. Everyone on the server
Some FAQs
Q: How to Play Music on Discord?
A: You can play music in Discord either by using a bot or by connecting your Spotify account to the platform. To use a bot, simply add the bot to your server and give it the necessary permissions. Then, use the !play command to start playing a song. To connect your Spotify account, go to User Settings > Connections and click on the Spotify logo.
Q: How do I stop the music?
A: To stop the music, you can either use the !stop command or disconnect your Spotify account from Discord.
Q: The music is skipping/stuttering. What can I do?
A: There are a few things you can try if the music is skipping or stuttering. First, try reconnecting your Spotify account. If that doesn’t work, try using a different bot or playing a different song. Finally, if all else fails, restart Discord.
Conclusion
We hope this article has been helpful for anyone looking to play music on Discord with or without a bot. Playing the right background music can make all the difference in elevating your gaming experience, and we highly recommend that if you’re serious about it, invest in proper hardware and software to get the best sound quality possible. Now, enjoy playing tunes in your Discord server!
Read More: How to Play Music on Discord With & Without A Bot | SOLVED!- 10 Best Shopping Apps For Android 2020
- Appzilla Vip: Here’s Everything You need To Know About The Tool!
- How To Change iMessage Color? How To Make iMessage Dark Blue?
- How to Play Music on Discord With & Without A Bot | SOLVED!
- How to Invert a Picture on iPhone in 2023 | Easy Tricks & Hacks
- Download Com.Dti.Folderlauncher – Easier File Management
- Applob: In 2022, How Do I Download Applob Download Apk?
- Exploring Fansly App: The Rising Platform for Creators and Fans
- Does VSCO Notify Screenshots And Everything About VSCO…
- What Is the AT&T Shift App? A Comprehensive Guide
- The 4 Best Free Spotify to MP3 Converter [2024]
- How Long Should It Take for a Dating App Match to Transition to an Offline Date


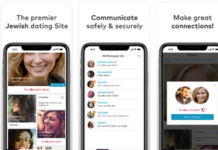
![The 4 Best Free Spotify to MP3 Converter [2024]](https://www.techpreview.org/wp-content/uploads/2024/03/free-photo-of-a-girl-sitting-in-a-car-listening-to-music-on-her-smartphone-and-looking-at-song-lyrics-scaled.jpeg)





