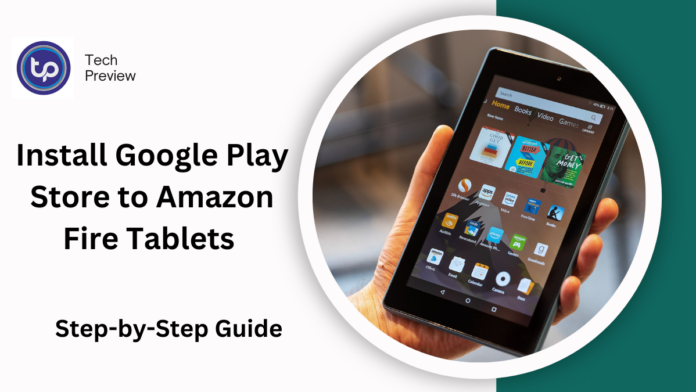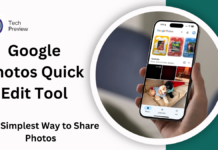Amazon Fire tablets offer exceptional value for money, making them a popular choice among users who are looking for budget-friendly tablets.
These devices come with a variety of useful features, but there’s one limitation: they don’t include access to the Google Play Store. While Amazon offers its own app store, many users prefer the vast selection of apps available on Google’s platform.
Fortunately, it’s possible to sideload the Google Play Store onto an Amazon Fire tablet. Although the process isn’t officially supported and can be tricky, it opens up a world of apps and features that are otherwise unavailable.
This guide will walk you through the entire process, step-by-step.
Why Install Google Play Store on Your Fire Tablet?
Installing the Google Play Store on your Fire Tablet unlocks the full potential of Android’s app ecosystem. With access to the Play Store, you can download popular apps like Gmail, YouTube, and other essential services that Amazon’s Appstore might lack.
Although this installation isn’t natively supported, it’s a worthwhile process for users looking to enhance their tablet’s usability.
MUST READ: Best Camera Phones of 2024: Top Picks for Photography Enthusiasts
What You’ll Need to Begin
Before you start, ensure you have the following:
- Google Account: You’ll need a Google account to log into the Play Store.
- Amazon Fire Tablet: Any Fire Tablet should work, though the procedure varies slightly based on your model.
- Stable Internet Connection: An active Wi-Fi connection is required for downloading files.
- Back-Up Your Data: This process involves modifying your device, so it’s important to back up any essential data to avoid losing it.
Quick Summary: How to Install Google Play Store
Here’s a brief overview of the process:
- Prepare the Fire Tablet: Enable installation from unknown sources and find out your model number.
- Download APKs: Get the required Google apps.
- Install APKs in Correct Order: Install the downloaded APKs in the proper sequence.
- Reboot and Log In: After installation, restart your tablet and log in to the Play Store.
Step-by-Step Guide to Installing Google Play Store
1. Prepare Your Device
Before diving into the installation process, ensure your Fire Tablet is ready. Begin by backing up your important data. This process can sometimes lead to resets, so it’s a precautionary measure.
To determine which Fire Tablet you have, go to Settings > Device Options > About Fire Tablet. Once you have this information, note it down as the APKs you need to download will depend on your model.
After identifying your tablet’s model, navigate to Settings > Security & Privacy and enable Apps from Unknown Sources. This will allow you to install apps from external sources like the Google Play Store.
2. Download Necessary APK Files
Now, you need to download four key APK files to install the Play Store on your Fire Tablet. These files are:
- Google Account Manager
- Google Services Framework
- Google Play Services
- Google Play Store
Each file version varies depending on your tablet’s generation, so be sure to download the right version for your specific device. You can get these APKs from trusted websites like APKMirror or APKPure. Once you’ve found the correct version for your device, download them one by one.
3. Install the APKs in Sequence
Once you have the necessary APKs, it’s time to install them. Open the Files app on your tablet, navigate to the Downloads folder, and begin installing the APKs. It’s critical that you install them in the following order:
- Google Account Manager
- Google Services Framework
- Google Play Services
- Google Play Store
After each installation, press Done instead of Open to prevent any errors. This ensures the installation continues smoothly.
4. Reboot and Access the Google Play Store
After installing all four APKs, restart your device by pressing and holding the power button. Once the tablet reboots, the Google Play Store should appear on your home screen. Open the Play Store, log in with your Google account, and you’ll now have access to all the apps and services the Play Store offers.
Troubleshooting Tips
If the Play Store isn’t working correctly after installation, here are some common fixes:
- Incorrect APK Order: If you installed the APKs out of sequence, it could cause issues. Follow the installation order strictly.
- Play Store Crashes: Try restarting your tablet if the Play Store crashes or doesn’t open.
- App Not Installing: Ensure that your tablet is connected to a stable Wi-Fi network and that you’ve downloaded the correct APK versions.
In case things don’t work out, don’t panic. You can always start over by wiping your device and reinstalling the APKs in the correct order.
Conclusion
Installing the Google Play Store on your Amazon Fire Tablet is a powerful way to expand your device’s capabilities. While the process may seem daunting at first, following the steps carefully will allow you to access a wider range of apps and services, enhancing your overall tablet experience. If you’re comfortable with a bit of tech tinkering and have a stable internet connection, it’s a worthwhile endeavor.
People May Ask
1. Can I install Google Play Store on any Fire Tablet model?
Yes, you can install the Play Store on any Amazon Fire Tablet, but the process slightly differs depending on the model. Be sure to download the correct APK versions for your tablet’s generation.
2. Is this process safe?
Yes, installing the Google Play Store on your Fire Tablet is safe as long as you download the APKs from trusted sources like APKMirror. However, keep in mind that this is a sideloading process not officially supported by Amazon.
3. What happens if the Play Store doesn’t work after installation?
If the Play Store doesn’t work, check if you installed the APKs in the right order and try rebooting your device. If you continue to have issues, you may need to repeat the process.
4. Will installing Google Play Store void my warranty?
While installing third-party apps is technically not supported by Amazon, it shouldn’t void your warranty unless the installation leads to permanent damage. However, if you want to avoid any potential warranty issues, proceed with caution.
5. Can I uninstall Google Play Store from my Fire Tablet later?
Yes, you can uninstall the Play Store at any time by removing the APKs via the device’s settings or using a file manager.
Click here to learn more.