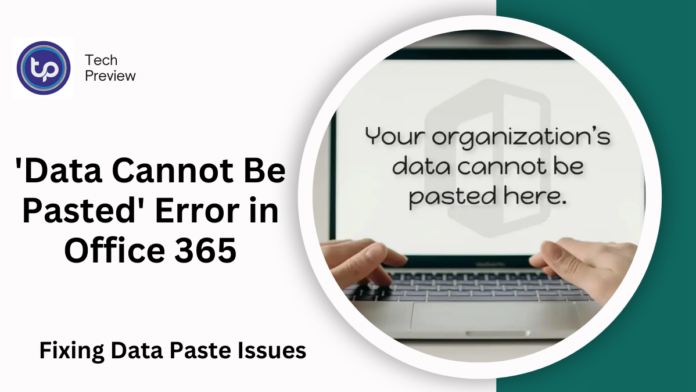Encountering the “Your Organization’s Data Cannot Be Pasted Here” message can be frustrating, especially when you’re working with sensitive or important data.
This error typically prevents users from copying and pasting data between applications, often in corporate or organizational settings.
The root causes can vary, but the issue often arises from strict data protection policies implemented by organizations to safeguard confidential information.
Fortunately, there are several strategies you can use to resolve the issue, which we’ll explore in this article.
Understanding the Cause of the Error
The error typically arises when you’re trying to transfer data between applications that have conflicting data protection settings.
Many organizations enforce security measures to prevent unauthorized sharing of corporate data.
One of the most common causes of this issue is the implementation of Microsoft Intune, which is designed to manage data security and application usage. Intune may restrict the copying or pasting of information from approved applications to unauthorized ones.
Another common reason for this error could be outdated software. If the applications you’re working with haven’t been updated, they may not be fully compatible with your organization’s security protocols, triggering the error message.
MUST READ: What Is a Home Theatre Power Manager? Full Guide and Benefits
Primary Causes of the Error
There are several underlying factors that could lead to the “Your Organization’s Data Cannot Be Pasted Here” error:
- Data Protection Policies: Organizations often use tools like Microsoft Intune to control how data is shared across apps. When these policies are in place, copying data between unauthorized applications may be blocked.
- Security Restrictions: To prevent the leakage of sensitive information, certain data transfer restrictions may be enforced. If you’re trying to paste data into a non-approved app, the error may occur.
- Outdated Software: In some instances, running outdated versions of applications like Microsoft Office can result in compatibility issues with security protocols, causing this error to pop up.
- Intune Settings: In corporate environments, data may be blocked for transfer between apps if Intune or similar security tools have been configured to restrict such actions.
- Character Limits: Some organizations impose limits on the amount of data that can be copied and pasted at one time. These character limits prevent the transfer of large quantities of data to maintain security.
Effective Solutions for Fixing the Error
If you’re faced with this error, there are several steps you can take to resolve it. Let’s break down some of the most effective solutions.
1. Adjust the Protection Policy in Intune
One of the most common fixes is to modify the data protection policy within Microsoft Intune. By creating a new policy or adjusting an existing one, you can allow data to be copied and pasted across applications.
Steps:
- Visit the Microsoft Intune dashboard via Log in with your credentials.
- Navigate to the Apps section and select Client Apps.
- Go to App Protection Policies and click Create Policy.
- Modify the settings under Data Protection to allow data transfer by selecting Any App instead of Blocked.
- Save and assign the new policy to the relevant user group.
2. Update Your Microsoft Office Applications
Outdated software can contribute to compatibility issues, including the “Your Organization’s Data Cannot Be Pasted Here” error. Ensure your Microsoft Office apps are up to date to maintain compatibility with the latest security measures.
Steps:
- Open a Microsoft Office app (Word, Excel, etc.).
- Go to the File menu and select Account.
- Under the Manage section, click the Update Options dropdown.
- Choose Update Now to install the latest updates.
3. Recreate the File (Excel-Specific Workaround)
For users experiencing this issue in Excel, there’s a simple workaround: recreate the file in a new location and apply minor changes before trying to copy and paste again.
Steps:
- Create a new Excel file and enter some data or change cell colors.
- Save the file to OneDrive for Business.
- Try copying and pasting your data into this new file.
4. Modify and Save the File
Sometimes making minor modifications to a file (such as adding text or formatting) can reset the internal data protections and allow you to paste again.
Steps:
- Open the file where you encountered the error.
- Make some minor changes, such as typing a new entry or adding a color to a cell.
- Save the file and attempt to copy and paste again.
Preventing Future Errors
While resolving the issue is important, preventing it from recurring is equally crucial. Here are a few steps to ensure smoother data management in the future:
1. Use Authorized Applications
Ensure that you’re copying data between applications that are authorized by your organization. If you’re unsure whether an app is authorized, contact your IT department to clarify which apps are approved for data transfers.
2. Keep Software Updated
Regularly updating your software ensures that you stay compatible with the latest security policies. This helps avoid issues that arise from outdated apps not adhering to the most recent data protection protocols.
3. Understand Character Limits
If you’re encountering this error due to character limits, make sure you’re not exceeding the specified threshold. Character limits are often set to reduce the risk of large-scale data transfers, so respecting these limits can prevent future errors.
Conclusion
The “Your Organization’s Data Cannot Be Pasted Here” error can be a significant disruption, particularly in corporate environments where seamless data transfer is necessary for productivity.
However, by understanding the causes of this issue—such as security policies, outdated software, or specific Intune settings—you can take proactive measures to resolve it.
Adjusting settings in Microsoft Intune, updating your software, and ensuring data transfer policies are respected can all help eliminate this problem and allow you to continue working without interruption.
By following the solutions and preventative measures outlined in this article, you can restore efficient data management and minimize the chances of encountering this error again.
People May Ask
1. What causes the “Your Organization’s Data Cannot Be Pasted Here” error?
This error is caused by data protection policies implemented by organizations, particularly through tools like Microsoft Intune. These policies restrict data transfer to unauthorized apps to prevent data breaches.
2. How can I fix the error if I don’t have access to Microsoft Intune?
If you don’t have access to Intune, the best course of action is to contact your IT administrator. They will be able to adjust the necessary security policies to resolve the issue.
3. Can updating Microsoft Office fix the issue?
Yes, updating your Office apps to the latest version can often resolve compatibility issues related to security protocols and prevent the error from occurring.
4. What is the role of character limits in this error?
Character limits are imposed by organizations to control the amount of data that can be transferred between applications. Exceeding these limits may trigger the error message.
5. How can I avoid this error in the future?
To avoid encountering this error, use only authorized applications, keep your software up to date, and ensure you’re not exceeding any set character limits when copying and pasting data.
Click here to learn more.