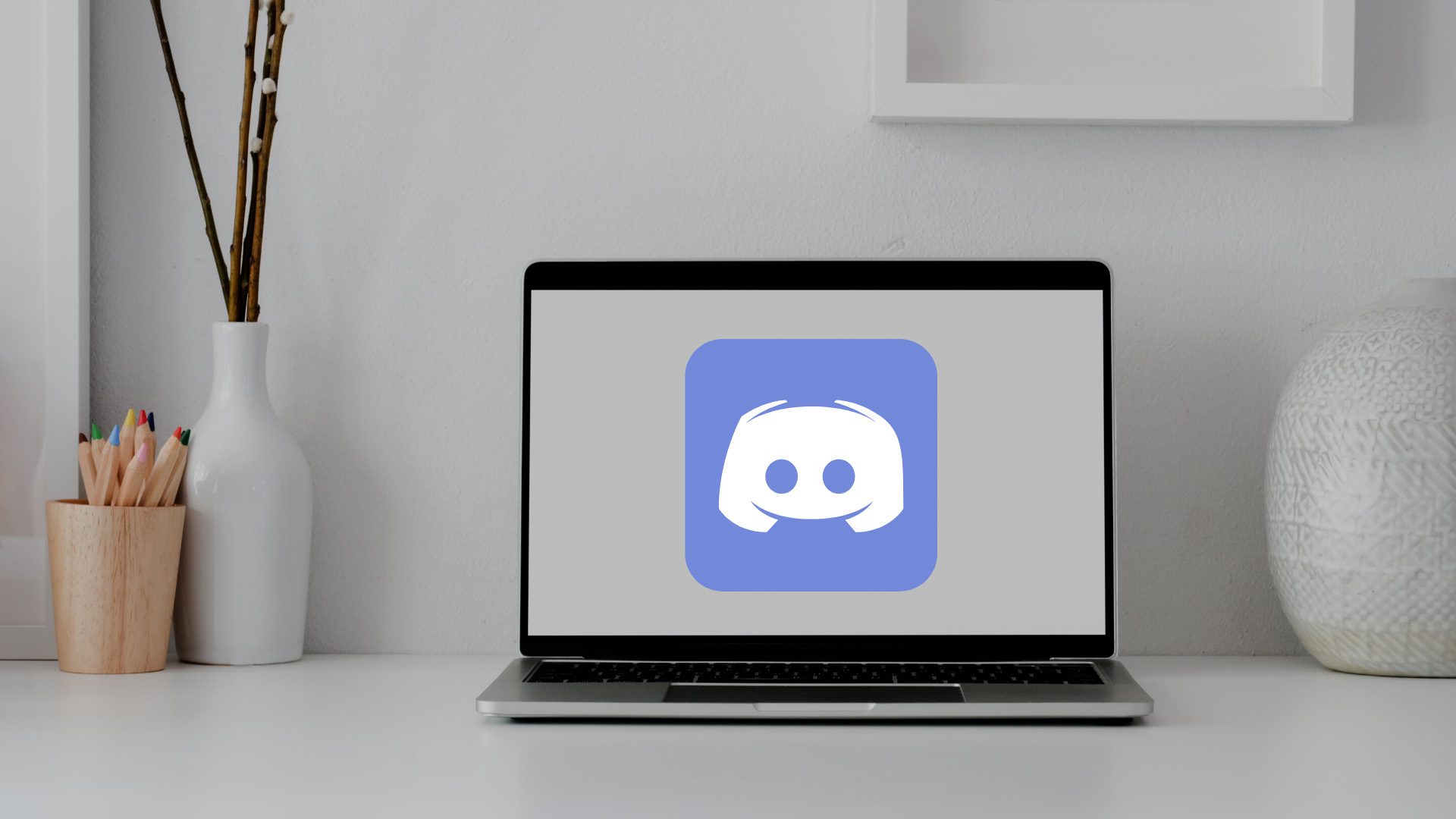If you’re a Windows user, chances are you’ve faced the “Discord update failed” error. This frustrating issue can stop your gaming session in its tracks and prevent you from joining voice and text chats with friends and family.
But don’t worry; this article will take you through what to do when a Discord update failed on Windows. We’ll also provide some tips to help prevent future Discord Update Failed. Read on to find out what steps you can take next time an update fails on your Windows machine.
Steps to Take When a Discord Update Failed on Windows
If a Discord update fails on your Windows computer, there are a few steps you can take to try and fix the issue.
- First, try restarting your computer. This can sometimes resolve issues with updates that fail to install properly.
- If restarting doesn’t work, try uninstalling and then reinstalling Discord. This will usually fix any problems with corrupted files that may have caused the update to fail.
- If you’re still having trouble, contact Discord support for help. They can troubleshoot the issue and help you get Discord updated on your Windows machine.
MUST READ: Easily Mark Text or Image as a Spoiler on Discord: A Complete Beginner’s Guide
Some other steps you can take are:
Internet Issues
When a Discord update fails, the first thing you should do is rule out any internet issues. If your internet connection is stable and fast, then the problem is likely with Discord itself. However, if your internet connection is slow or unreliable, that could be the cause of the update failure.
To check your internet connection, try opening a web browser and visiting a few websites. If the sites load slowly or don’t load at all, then your internet connection may be to blame for the Discord Update Failed.
Give a Fresh Start to Discord
If you’re Discord update keeps failing, don’t worry. There are a few things you can do to fix the issue:
- First, try restarting your computer. This will often fix the problem, as it will clear any stuck files that may be causing the issue.
- If that doesn’t work, try uninstalling and reinstalling Discord. This will delete any corrupt files that may be causing the issue and allow you to start fresh.
- Finally, if all else fails, you can always contact Discord support for help. They’ll be able to troubleshoot the problem and get you up and running again in no time!
To force-stop, the app follows the given steps:
If you’re running into issues with the Discord app on Windows, one possible fix is to force-stop the app. To do this, follow these steps:
- Press the Windows logo key + R on your keyboard to open the Run dialog box.
- Type “taskkill /f /im discord.exe” and press Enter. This will force-stop the Discord app.
- Try relaunching Discord again and see if the issue has been resolved.
Check the Server Status Of Discord
If you’re having trouble connecting to Discord on Windows, first you should check the server status. You can do this by visiting the official Discord Status page. If there are any outages, they will be posted here.
If there are no outages, the next step is to check your internet connection. Make sure that you’re connected to the internet and that your firewall isn’t blocking Discord.
Once you’ve checked the server status and your internet connection, try restarting Discord. Sometimes an update will fail if the app isn’t completely closed. To do this, right-click the Discord shortcut in your taskbar and click “Quit.” Then, launch Discord again from your desktop.
If you’re still having trouble, contact Discord support for further assistance.
Run as an Administrator
If you’re having trouble updating Discord on Windows, one potential fix is to run the program as an administrator. To do this, right-click the Discord shortcut and select “Run Discord as administrator” from the drop-down menu. If that doesn’t work, try restarting your computer and then running Discord as an administrator.
Still having trouble in Discord update failed? Try uninstalling and reinstalling Discord. Before you do that, however, make sure to back up your user data so you don’t lose any important information.
Allow Windows Firewall
If you’re having trouble updating Discord on Windows, it may be due to a firewall blocking the connection. To fix this, you’ll need to add Discord to the list of allowed apps in your firewall settings.
Not sure how to do this? Don’t worry; we’ll walk you through it. First, open the Windows Control Panel and go to “System and Security.” Then, click on “Windows Firewall.”
Once you’re in the Windows Firewall settings, click on “Allow a feature or app through Windows Firewall.” This will bring up a list of all the apps and features that are currently allowed or blocked by your firewall.
Scroll down until you find Discord (it may be listed under “Unknown publisher” if you’ve never added it before). Click the box next to Discord to turn on the allow setting, then click “OK.”
Now try updating Discord again. It should work! If not, try restarting your computer and trying again.
Disable Antivirus Program
If you’re having trouble updating Discord on Windows, one possible fix is to disable your antivirus program. This can be done by right-clicking the antivirus program’s icon in your system tray and selecting “Disable” or “Turn off.”
Once you’ve done this, try updating Discord again. If it still doesn’t work, you can re-enable your antivirus program by following the same steps and selecting “Enable” or “Turn on.”
Adjust the Settings Of Date and Time
If you’ve encountered an error when trying to update Discord on Windows, there are a few things you can do to fix it. One potential fix is to adjust your computer’s date and time settings. Here’s how:
- Open the Start menu and find “Date and Time.”
- Tap on the “Date and Time” settings.
- Ensure that the “Set time zone automatically” and “Set time automatically” options are turned on.
- If those options are already enabled, try disabling them and then re-enabling them.
- Close the Date and Time settings window.
- Try updating Discord again.
If this doesn’t fix the issue, a few other potential solutions are listed in the article linked below.
Rename the Executable Update File
If you’re having trouble updating Discord on Windows, one possible fix is to rename the Discord Update executable file. Here’s how:
- Close Discord if it’s open.
- Find the Discord Update executable file. On Windows 10, this is usually located at C: Users\AppDataLocalDiscordUpdate.exe.
- Rename the file to something like “Update_old.exe.”
- Try updating Discord again. If the update succeeds, you can delete the old Update executable file.
Uninstall and Install Discord Again
If a Discord update fails on Windows, you should first uninstall and install it again Discord. This will usually fix the problem.
To uninstall Discord, go to the Start menu and click on Control Panel. Then, click on Uninstall a program. Find Discord in the list of programs and click on it. Then, click on the Uninstall button.
To reinstall Discord, go to https://discordapp.com/download and download the latest version of Discord. Run the setup file and follow the instructions.
Getting Discord Updated on Windows
If you’re having Discord Update Failed on Windows, there are a few things you can try. First, make sure that you’re running the latest version of Windows. If you’re not, you can update Windows by going to the “Start” menu and selecting “Control Panel.” In the Control Panel, click on “System and Security,” then “Windows Update.” Click “Check for Updates” and follow the prompts to install any available updates.
If you’re already running the latest version of Windows, try restarting your computer and then updating Discord again. If that doesn’t work, try uninstalling and reinstalling Discord. You can do this by going to the “Start” menu and selecting “Control Panel.”
In the Control Panel, click on “Programs and Features,” then find Discord in the list of installed programs and click “Uninstall.” Once Discord is uninstalled, you can download it again from https://discordapp.com/.
Still, having trouble? Try contacting Discord support at https://support.discordapp.com/.
How to Revert to an Older Version of Discord?
If you’re using Discord on Windows and you find that a recent Discord Update Failed, there’s no need to panic. In most cases, you can revert back to an older version of the app and continue using it without any issues.
To do this, first head to the Discord website and download the installer for the version of the app that you want to use. Once the download is complete, run the installer and follow the prompts to install Discord on your computer.
Once Discord is installed, launch the app and log in with your account credentials. You should now be able to use Discord without any problems.
Some FAQs
Why did my Discord update fail?
There are a few reasons why your Discord Update Failed. It could be because you’re on an outdated version of Windows, you don’t have enough storage space on your device, or there was a problem with your internet connection during the update.
How can I fix a Discord Update Failed?
If your Discord update fails, you can try restarting your device, clearing the cache, or resetting your internet connection. If none of those work, you can try reinstalling Discord.
How do I know if my Discord Update Failed?
If you see an error message when you try to open Discord, that means the Discord Update Failed.
Conclusion
We have provided you some tips to help prevent future Discord Update Failed. Discord updates are important to keep your application running smoothly, but sometimes these updates can fail on Windows.
We’ve discussed a few ways to resolve this issue, including following the installation prompts in detail and using third-party tools to troubleshoot your system. With any luck, our tips have helped you fix the Discord update failed on Windows and get back to chatting with your friends.