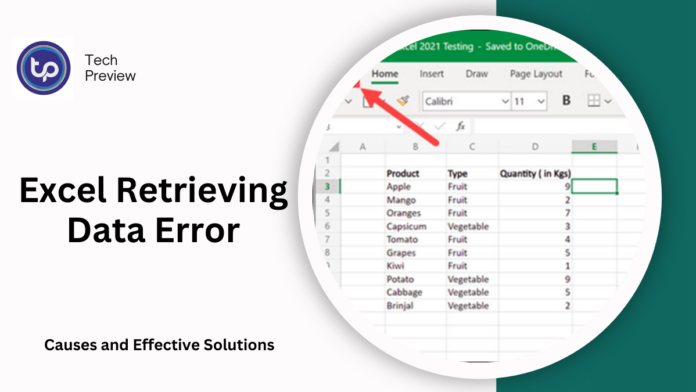Working with Excel can sometimes feel like a breeze, but every now and then, you might run into a roadblock.
One such annoyance is the “Retrieving Data: Wait a Few Seconds and Try to Cut or Copy Again” error, which pops up unexpectedly and can throw a wrench in your workflow.
Whether you’re managing large datasets or working with Excel Online, this error can be a frustrating interruption.
Fortunately, there are solutions. This article will help you understand why this error happens and provide you with practical steps to get rid of it.
What Causes the “Retrieving Data” Error in Excel?
When you see the “Retrieving Data” message in Excel, it means the program is still in the process of handling the data you’re trying to manipulate. This is especially common when using Excel Online, but it can occur in other scenarios as well. Here’s why it happens:
1. Handling Large Datasets
If you’re working with extensive data, complex formulas, or embedded objects like images and charts, Excel may need extra time to process everything before it can cut or copy the information.
MUST READ: How to Quote Messages on Discord: A Step-by-Step Guide
2. Network or Connection Issues
Working in Excel Online or with cloud-based files relies heavily on a stable internet connection. If your network is unstable, Excel might struggle to sync and retrieve data, causing delays.
3. Temporary Software Glitches
Occasionally, Excel or the web browser you’re using may experience bugs or glitches that prevent it from processing the data correctly, leading to this error message.
4. Outdated Excel Version
Using an outdated version of Excel can lead to compatibility issues, particularly with newer data formats or features, causing errors like “Retrieving Data.”
5. File Corruption
In rare cases, if your Excel file has been corrupted, it may prevent Excel from accessing and processing the data properly, resulting in this error.
By identifying the underlying cause of the issue, you’ll be able to find a solution more quickly and reduce the chance of it happening again.
How Does This Error Impact Your Work?
Encountering the “Retrieving Data” error is more than just an inconvenience; it can disrupt your entire workflow. Here’s how:
1. Interrupts Your Flow
Having to stop and wait for Excel to process data is disruptive, especially if you’re in the middle of a time-sensitive task or working on multiple things at once.
2. Increases the Risk of Mistakes
When you’re forced to wait and retry the action multiple times, the chances of accidentally making a mistake—like deleting the wrong data—can go up, especially with large or complex files.
3. Decreases Productivity
The longer you wait for Excel to catch up, the more time you waste. This unnecessary delay adds extra steps to your workflow, slowing down your productivity.
4. Frustration Builds
Repeatedly encountering the error can cause stress, especially when you’re working under tight deadlines. The constant interruption can be a real frustration.
5. Potential Data Loss
If the error is related to file corruption, there’s a risk of data loss. Although this is rare, it’s something to keep in mind and act on quickly.
With these potential impacts in mind, it’s important to resolve the issue as soon as possible to avoid further disruptions to your work.
How to Fix the “Retrieving Data” Error
Now that we’ve covered the reasons behind the error, let’s explore several practical solutions to get rid of it once and for all. These methods range from quick fixes to more advanced solutions.
1. Try Switching Browsers
One of the simplest ways to resolve the “Retrieving Data” error is by changing the browser you’re using. Sometimes, certain browsers experience compatibility issues with Excel, especially with web-based versions like Excel Online.
If you’re using one browser, try switching to another (e.g., Google Chrome, Mozilla Firefox, or Safari) to see if it resolves the problem.
2. Work Offline by Downloading the File
If the error is occurring while you’re using Excel Online, consider downloading a local copy of the file and working offline. Here’s how:
- Open the Excel file.
- Go to File, and select Save As > Download a Copy.
- Open the downloaded file in the desktop version of Excel.
By working offline, you eliminate the risk of network connectivity issues interfering with your work.
3. Deselect, Wait, and Try Again
Sometimes, the simplest solutions are the most effective. Try deselecting the data you’re trying to copy or cut, then wait for a few seconds. This brief pause allows Excel to catch up and process the data properly. After waiting, try the operation again.
4. Refresh Excel or Restart Your Computer
If you haven’t already, try closing and reopening Excel. Sometimes, simply refreshing the program can resolve the error. Additionally, ensure that your Excel version is up-to-date, as using an outdated version could contribute to the problem. Restarting your computer can also help clear any temporary glitches.
5. Clear Your Browser’s Cache and Cookies
When using Excel Online, clearing your browser’s cache and cookies can fix many common issues, including the “Retrieving Data” error. Here’s how you can do that:
- Press Ctrl + Shift + Delete to open the Clear Browsing Data window.
- Choose the time range (e.g., All Time) and select Cached Images and Files as well as Cookies and Other Site Data.
- Click Clear Data and restart your browser.
After clearing your cache and cookies, try the action again in Excel Online to see if the error is resolved.
Conclusion
The “Retrieving Data: Wait a Few Seconds and Try to Cut or Copy Again” error in Excel can be frustrating, but it doesn’t have to slow you down.
By understanding the causes and applying the solutions discussed above, you can resolve the error and prevent it from affecting your productivity.
Whether it’s switching browsers, downloading offline copies, or clearing your browser cache, there are plenty of ways to get Excel back to its smooth, efficient self.
Don’t let this error derail your work—take action today and get back to working without interruptions.
People May Ask
1. What causes the “Retrieving Data: Wait a Few Seconds and Try to Cut or Copy Again” error in Excel?
This error typically occurs when Excel is unable to retrieve the data you want to cut or copy due to issues like large data sets, network delays, or temporary software bugs.
2. How can I fix the “Retrieving Data” error?
To fix the error, try switching to a different browser, downloading an offline copy of your file, or refreshing Excel. You can also clear your browser’s cache and ensure your internet connection is stable.
3. Do I need to use the desktop version to fix the “Retrieving Data” error?
While switching to the desktop version is an effective solution, you can also try waiting for a moment and retrying the operation. Additionally, clearing your browser cache or ensuring a stable connection can help resolve the issue.
Click here to learn more.