Does VSCO Notify Screenshots?
VSCO (Visual Supply Company) is a popular photo-editing app with a vibrant community of users who share their photos, as well as tips and tricks for editing them. But can VSCO notify you when someone takes a screenshot of your posts? The answer is yes – but it is not always the case. VSCO has recently implemented new features that allow you to control the way your content is shared within the app, so you may be able to prevent others from taking screenshots of your posts. In this article, we’ll dive into Does VSCO Notify Screenshots and how VSCO works and discuss everything from its notification system to privacy settings. So let’s get started!
What is VSCO?
VSCO, or Visual Supply Company, is a photography app that allows users to edit and share their photos. The app offers a variety of filters and tools to help users improve their photos. VSCO also has a community of users who can follow each other and comment on each others’ photos.
Does VSCO Notify Screenshots?
There is a lot of speculation out there about whether or not VSCO notifies screenshots. We did some digging to find out the answer for you!
Here’s what we found
According to their privacy policy, VSCO does not track or log any activity on their app that could be used to identify an individual user, including screenshots. So, it seems safe to say that they do not notify users when someone takes a screenshot of their content.
While VSCO may not notify users when someone takes a screenshot, it’s important to remember that other people might be able to see your screenshots if you’re not careful. For example, if you take a screenshot of something and then post it on social media, anyone who sees that post will be able to see the screenshot as well. So, if you don’t want someone to see something, don’t take a screenshot of it!
What are the features of VSCO?
VSCO is a great photo editing app with a variety of features that make it a must-have for anyone who takes pictures on their phone. Some of its best features include:
- A wide range of filters can be applied to photos to give them a unique look
- The ability to stack multiple filters to create even more interesting effects
- An extensive library of preset looks that can be applied with just a few taps
- Fine-tuned controls for adjusting things like brightness, contrast, and saturation
- A built-in camera with advanced settings for those who want more control over their shots.
How to use VSCO?
VSCO is a great photo editing app with a lot of features, but it can be overwhelming for people who are new to the app. Here are some tips on how to use VSCO:
1. Download the app and create an account. You can sign up with your email or through Facebook.
2. Start by exploring the Explore tab to get inspiration from other users. When you find a photo you like, you can save it to your own collection by tapping the heart icon.
3. To edit your own photos, tap the camera icon in the bottom navigation bar and select a photo from your camera roll. Tap the edit icon (the pencil) to start editing your photo.
4. VSCO has a lot of great filters and tools for editing photos. Experiment with different options to find what looks best for your photo. When you’re finished, tap the checkmark to save your changes.
5. You can share your edited photos on social media or through the VSCO app itself. To share a photo on social media, tap the share icon (the paper airplane) and select where you want to share it (Facebook, Twitter, Instagram, etc.).
To share through VSCO, tap the Send To icon (the envelope) and select who you want to send it to (a friend or group).
Alternatives to VSCO
There are many alternatives to VSCO, but we will focus on three of the most popular: Adobe Lightroom, Apple Aperture, and Google Photos.
Adobe Lightroom is a powerful photo editor with many of the same features as VSCO. However, Lightroom is a subscription service, so you’ll need to pay monthly or annually for access.
Apple Aperture was once a popular alternative to VSCO, but has since been discontinued. However, you can still find it online and use it for free.
Google Photos is another excellent alternative to VSCO. It offers unlimited storage for your photos and videos, making it ideal for those who take a lot of photos and videos.
Can You See Who Screenshots Your VSCO?
If you’re wondering whether or not VSCO can tell if you take a screenshot of someone’s profile, the answer is no. However, there are other ways to tell if someone has taken a screenshot of your profile. Here’s everything you need to know about how VSCO works with screenshots.
Can you receive notifications from a third-party service that screenshots your VSCO?
No, it is not possible to receive notifications from a third-party service that screenshots your VSCO. However, you can enable VSCO’s “Albums & Sharing” feature, which will allow you to control who can view and download your photos or videos on the app. Additionally, you may be able to find a third-party app that allows for similar functionality as well as notification capabilities.
Does VSCO Notify Screenshots and Screen Record?
No, VSCO does not notify users when someone else records their screen. It is the responsibility of the person recording to obtain permission from all parties involved before recording another user’s screen.
However, some VSCO features may have hints that a screenshot has been taken. For example, the app will display a notification if someone takes a screenshot of your post or story.
What Does VSCO Send Notifications For?
VSCO will send you a notification whenever someone screenshots or reposts your content. Adjusting your settings can also control how often you receive these notifications.
• Get notified about the latest updates and features
• See what other users are creating with VSCO
• Receive reminders to keep up with your creative goals
• Stay informed of special offers, discounts, and freebies from VSCO
• Be among the first to know about new products and services available through VSCO
How to Screenshot on VSCO?
To take a screenshot on VSCO, open the app and navigate to the photo or image that you would like to capture. Then press and hold both the power button and home button at the same time for about two seconds. The screen will flash white indicating that your screenshot has been taken successfully. You can find it in your device’s Photos app or Gallery.
Benefits of taking screenshots on VSCO:
• Taking a screenshot on VSCO is easy and convenient – simply press the power button and volume down button at the same time.
• The captured image will be saved to your phone’s photo library, allowing you to quickly save and share your favorite images from VSCO.
• Screenshots are an excellent way to remember great moments from within VSCO, such as when you discover new filters or edit existing photos.
• With screenshots, it’s easy for friends and family members to view what you’re working on in VSCO without having accounts of their own.
• Capturing screenshots also makes it simple for creating tutorials or sharing tips & tricks with others who use the app!
Some FAQs
Q: What is VSCO?
A: VSCO is a photography app that allows you to edit and share your photos.
Q: Does VSCO Notify Screenshots?
A: No, VSCO does not notify when you take a screenshot.
Q: How do I take a screenshot on VSCO?
A: To take a screenshot on VSCO, simply press the power button and volume down button at the same time. Your screenshot will be saved in your phone’s gallery.
Q: Does VSCO have filters?
A: Yes! VSCO offers a variety of filters that you can use to edit your photos. To access the filters, simply tap the “Edit” icon in the bottom right corner of the screen. Then, tap the “Filters” icon (it looks like a sun) and select the filter you want to apply.
Conclusion
Wrapping up the article: Does VSCO Notify Screenshots? VSCO is a great platform for creative expression and sharing photos with the world. The app does not notify when someone takes a screenshot, which allows users to freely explore without fear of having their content stolen. However, it is important to remember that VSCO can access almost all information stored on your device, so use caution if you are connecting your social media accounts or entering sensitive data into the app. Taking these steps can ensure that you enjoy VSCO safely!
KEEP READING: Does VSCO Notify Screenshots And Everything About VSCO…
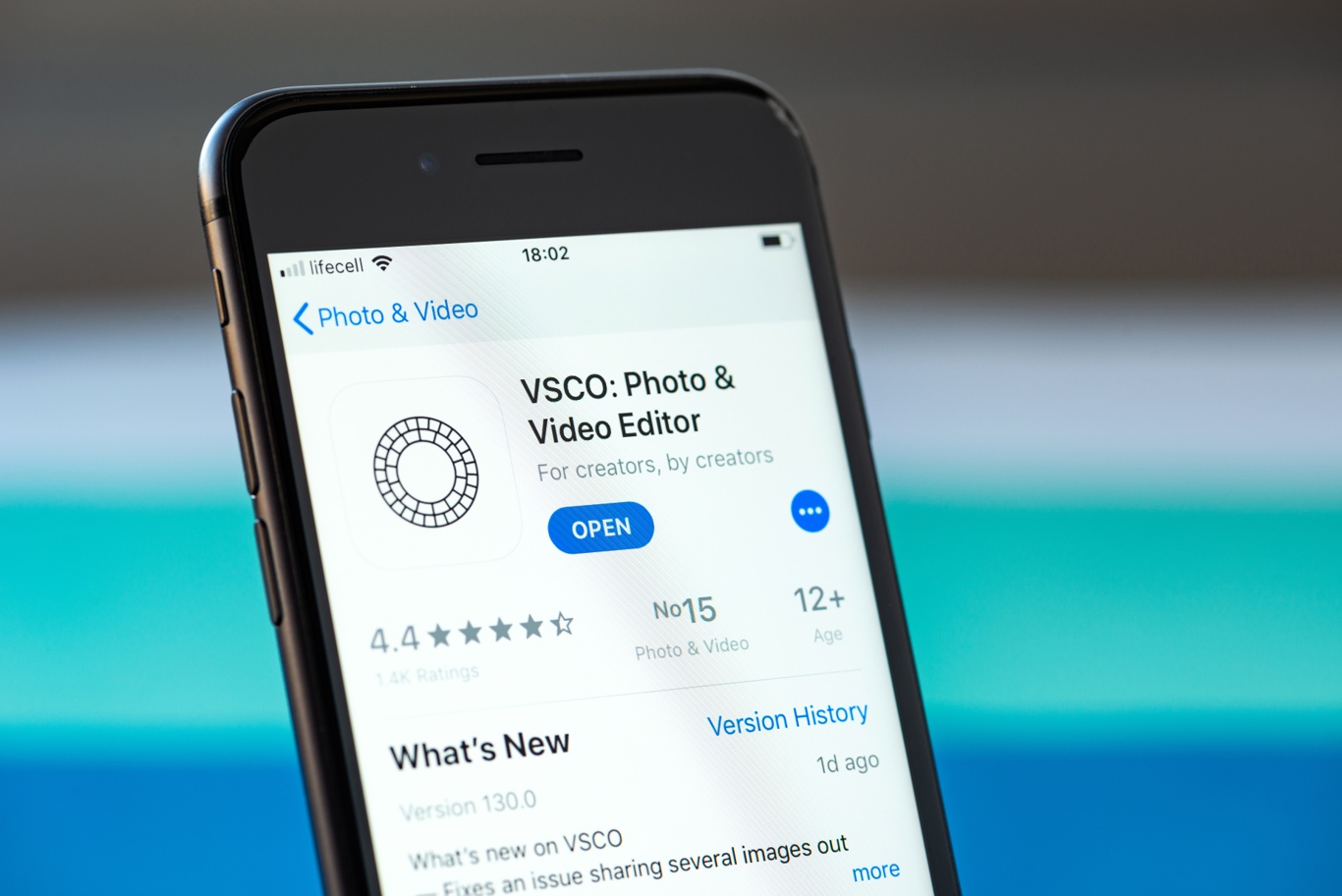
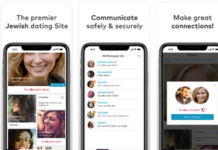
![The 4 Best Free Spotify to MP3 Converter [2024]](https://www.techpreview.org/wp-content/uploads/2024/03/free-photo-of-a-girl-sitting-in-a-car-listening-to-music-on-her-smartphone-and-looking-at-song-lyrics-scaled.jpeg)





