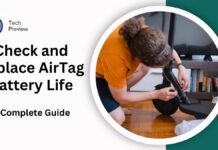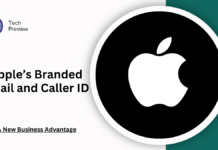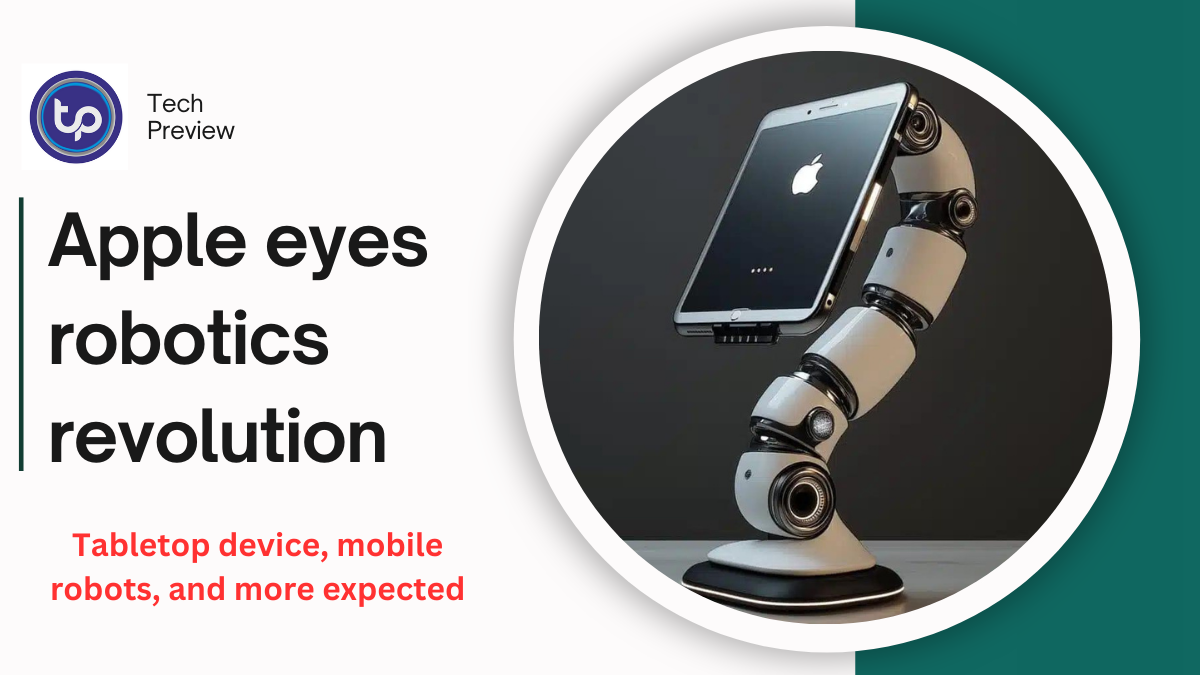FaceTime is Apple’s video and audio chatting platform that lets iPhone users communicate with one another through the standard FaceTime video. With the advancement of technology, FaceTime has become an essential tool for both personal and professional communication.
In this article, we will explore how to capture FaceTime calls with audio on iPhone and Mac, which makes it easy to record and save your conversations for future reference.
Capturing FaceTime Calls on iPhone
To capture FaceTime calls on your iPhone, you can use the built-in QuickTime Player app or third-party screen recording apps. Here’s a step-by-step guide on how to do it:
Open QuickTime Player on your iPhone and click on “File” then “New Screen Recording.” This will open the screen recording interface, where you can select the area of the screen you want to capture. Since you want to capture the FaceTime call, select the entire screen. Click the red button to start the recording.
To capture the audio of the FaceTime call, you need to enable the microphone. You can do this by clicking on the “Microphone” icon in the top-right corner of the screen recording interface. This will allow you to capture the audio of the call.
Once you’ve started the recording, you can join the FaceTime call as usual. The recording will capture both the video and audio of the call. To stop the recording, click on the red button again.
Capturing FaceTime Calls on Mac
Capturing FaceTime calls on Mac is similar to capturing them on iPhone. You can use the built-in QuickTime Player app or third-party screen recording apps. Here’s a step-by-step guide on how to do it:
Open QuickTime Player on your Mac and click on “File” then “New Screen Recording.” This will open the screen recording interface, where you can select the area of the screen you want to capture. Since you want to capture the FaceTime call, select the entire screen. Click the red button to start the recording.
You need to enable the microphone to capture the FaceTime call audio. You can do this by clicking on the “Microphone” icon in the top-right corner of the screen recording interface. This will allow you to capture the audio of the call.
Once you’ve started the recording, you can join the FaceTime call as usual. The recording will capture both the video and audio of the call. To stop the recording, click on the red button again.
Related Articles
- How to Check and Replace AirTag Battery Life in 2024: A Complete Guide
- Apple’s Branded Email and Caller ID: A New Business Advantage
- Capture FaceTime Calls with Audio on iPhone and Mac: The Complete Guide
- Apple eyes robotics revolution: Tabletop device, mobile robots, and more expected
- Tricks To Cancel Apple TV in One Step
Tips and Tricks
Here are some tips and tricks to help you capture FaceTime calls with audio on iPhone and Mac:
- Make sure you have enough storage space on your device to record the call. You can check your storage space by going to Settings > [your name] > Storage & iCloud Usage.
- If you’re using a third-party screen recording app, make sure it’s compatible with your device and operating system.
- You can also use the built-in Voice Memos app on your iPhone to record the audio of the FaceTime call. To do this, open the Voice Memos app and start a new recording. Then, join the FaceTime call and speak into the microphone. The recording will capture the audio of the call.
- If you’re having trouble capturing the audio of the FaceTime call, try restarting your device or checking the volume settings on your device.
Conclusion
Capturing FaceTime calls with audio on iPhone and Mac is a simple process that can be done using the built-in QuickTime Player app or third-party screen recording apps. By following the steps outlined in this guide, you can record and save your FaceTime conversations for future reference.
Remember to check your storage space and ensure that your device is compatible with the screen recording app you’re using. With these tips and tricks, you’ll be able to capture FaceTime calls with audio like a pro!
People May Ask
Can I record FaceTime calls with audio on my iPhone?
Yes, you can record FaceTime calls with audio on your iPhone using the built-in Voice Memos app or third-party recording apps.
Can I record FaceTime calls with audio on my Mac?
Yes, you can record FaceTime calls with audio on your Mac using QuickTime Player or third-party recording software.
What are the benefits of recording FaceTime calls with audio on my iPhone and Mac?
Recording FaceTime calls with audio allows you to preserve precious memories, keep track of important business meetings or creative brainstorming sessions, and revisit important moments, both personal and professional.
How do I record FaceTime calls with audio on my iPhone?
You can record FaceTime calls with audio on your iPhone using the built-in Voice Memos app or third-party recording apps. Open the app, start a new recording, and join the FaceTime call. The app will capture the audio and video of the call.
How do I record FaceTime calls with audio on my Mac?
You can record FaceTime calls with audio on your Mac using QuickTime Player. Open QuickTime Player, go to File > New Screen Recording, and select the FaceTime window. Start the recording and join the FaceTime call. The recording will capture the audio and video of the call.
Can I use external microphones for recording audio on my iPhone and Mac?
Yes, both iPhone and Mac provide options to use external microphones for recording audio, enabling higher sound quality.
Are there any limitations to recording FaceTime calls with audio on my iPhone and Mac?
Yes, there may be limitations depending on your device and software. For example, some third-party recording apps may require additional permissions or have limitations on recording time. Additionally, recording FaceTime calls may not be allowed in certain countries or regions.
Can I edit my recorded FaceTime calls with audio on my iPhone and Mac?
Yes, both iPhone and Mac provide basic editing features for recorded FaceTime calls. On iPhone, you can trim and share your recordings using the Voice Memos app. On Mac, you can use QuickTime Player to trim, split, and merge recordings.