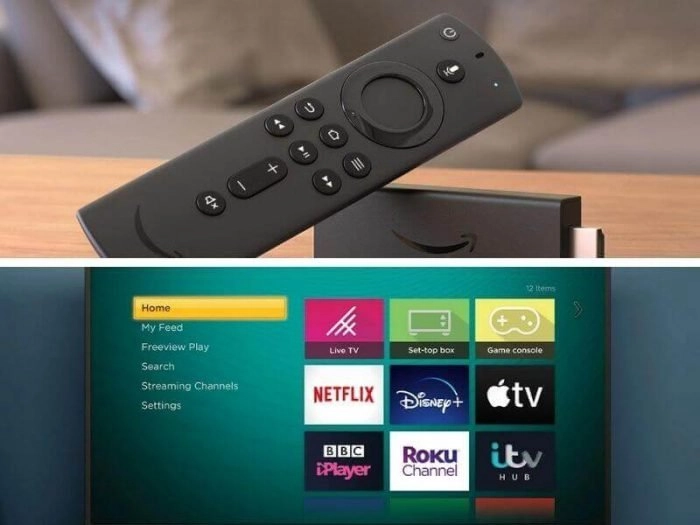Can You Use A Firestick on a Roku TV?
Roku TV has transformed streaming services for people all over the globe. Roku’s connectivity and elevated features at a low price make it stand out from competing devices. The Firestick may be used with a Roku player for connectivity and access that Roku cannot provide. In addition, a user obtains unlimited high-quality media material by attaching a Firestick to such a Roku. Thus, if you’ve been wondering how to link your Firestick to your Roku TV so that you may watch an infinite number of streaming videos, you’ve come to the right place. The question can you use a firestick on a Roku tv is frequently asked by Roku users.
If users have a Roku TV, users can use a Firestick to watch videos at a blinding pace and HD resolution. If you have a Roku TV and a Firestick, you can access many movies, documentaries, web series, sporting events, children’s programs, and more. A technical expert is unnecessary to connect a Firestick to a Roku TV. The steps to link the Firestick with the Roku TV will be detailed. Let’s start by looking through the steps and ways to discover how to link Firestick to Roku TV, including all your choices. Then, let’s discuss the answer to the question can you use a firestick on a Roku tv?
Roku Fire Stick Setup Guide
Streaming video and other entertainment in high definition is as simple as following the steps explained in this post to attach a Firestick to the first Roku Device.
When you finally figure out how to hook Firestick to Roku TV, you will be so happy you can’t even put it into words. To link a Firestick to a Roku TV, please refer to the following instructions:
Step 1: The Firestick must first be linked to an HDMI display.
Step 2: Select the HDMI port by going to the Settings menu on your Roku TV and scrolling down to “TV Components.” By selecting Set up connection, you may get an HDMI icon on the Roku TV’s Home screen.
Step 3: Switching to a different HDMI interface makes the Firestick more visible and straightforward. Navigate to TV Components > HDMI in the Configuration menu to do so.
Step 4: There are three potential outcomes: Delete, rename, and switch to HDMI Mode. To make changes to your custom title and symbol, select the link labeled “Rename now,” then click the Continue button.
Step 5: Select the desired “Title” for the Fire TV, select an easily identifiable icon, and finally select OK.
If you have a Roku TV, you can access Firestick by going to the home screen and tapping the new Firestick logo. Unfortunately, the Fire TV Stick’s display can only be navigated via the included remote.
Setting up a Fire Stick for Use with Roku or Others Tv’s
You may enjoy your favorite movies in glorious high definition after you learn how to link Firestick to Roku Channel or any smart TV. You can enjoy your chosen content without the hassle of buffering or annoying commercial breaks. If you want to know how to link your Firestick to your TV box or other smart TV, read on.
If you want to learn how to connect a Firestick to a Roku TV, you can use an HDMI cable; if you don’t have access to a Roku TV, you can find a list of the most appropriate alternative HDMI ports further down this page. These are some essential factors to take into consideration:
- First, make sure the Firestick is correctly plugged into the HDMI port.
- Please ensure the Fire stick’s battery doesn’t die; you may use it and charge it simultaneously.
- Finally, all of your Roku TVs are activated and ready to go.
Wait for the synchronization to finish after researching how to link Firestick to Roku TV. If the “Searching for your remote” and “Touch Home to connect” display on the screen, the power button on the Firestick’s controller. Then, press the controller’s Play/Pause button to go back to the setup menu.
Third, set it up normally by completing the detailed instructions as you would for any other Firestick-compatible device.
- Please choose the language you want to use.
- Select the wireless network and log in using the provided credentials to get access to the internet.
- Either sign in with your existing Firestick account or make a new one.
- When you’ve successfully logged into your Firestick account, go to the following configurations:
- First, we must confirm your account information.
- Another way to avoid having to memorize your Firestick password.
- Develop some filtering mechanisms for parents.
- Finally, make do with the Basic subscription or upgrade to the Premium plan.
Select the streaming services you want to add to your Roku and click “Add.” Select/OK the desired TV channels by clicking on them and then on the network name. The next step is to touch Play; a notification will appear stating that the applications will be received; choose “Download apps” to get all of the internet services simultaneously.
Is an HDMI-equipped Firestick Even Possible?
A definitive yes is a definitive answer. The Fire TV Stick is an excellent choice when connected to an available HDMI port. However, not all smart TVs support this kind of connectivity. In addition, users will only be able to determine how to link Firestick to Roku Device or any Roku-enabled device once they’ve used their only HDMI port. Therefore, an additional HDMI port is useful if your TV only has one or none.
In what ways are the best HDMI ports utilized?
Let me narrow your options if you’re looking for an HDMI extender but want to avoid going through hundreds of results. According to user reviews, these are the best HDMI adapters money can buy.
First, the GANA 3 Port 4K HDMI Switch.
It is the device for you if you want the greatest possible picture quality, thanks to its exceptional 4K broadcasting capabilities. Like the GANA Gold, it has three HDMI inputs and one output, allowing for the simultaneous connection of several devices. About 30 thousand five-star ratings show its outstanding quality and positive customer experience.
Gold-colored HDMI Switch, GHANA 2
The highest-rated product on Amazon. About seven thousand people have said nice things about it, praising its speed and resolution. It has three HDMI inputs to connect it to a projection screen, TV, DVD player, or Firestick. It also has an HDMI output.
Third-generation, two-in-one 4K HDMI adapter
This compact version has Apple computers, Apple TVs, Lenovo, and ThinkPad laptops, and Mac Mini laptops. In addition to the Micro USB C (Thunderbolt 3) port, it also offers two extra 4K HDMI outputs. Even though it costs just $15, it has become a bestseller because of its high rating.
StarTech.com, 3 in 1
It’s not just another HDMI cable; it can also convert between HDMI and VGA. It has three versatile connections that may be utilized for various purposes: HDMI, VGA, and DVI. It’s small enough to fit in your pocket or purse. It’s a steal at less than $25, given how well it performs.
How to connect Firestick to Roku Tv?
Step 1: The Firestick must first be linked to an HDMI display.
Step 2: Select the HDMI port by going to the Settings menu on your Roku TV and scrolling down to “TV Components.” By selecting Set up connection, you may get an HDMI icon on the Roku TV’s Home screen.
Step 3: Switching to a different HDMI interface makes the Firestick more visible and simpler to find. Navigate to TV Components > HDMI in the Configuration menu to do so.
Step 4: There are three potential outcomes: Delete, rename, and switch to HDMI Mode. To make changes to your custom title and symbol, select the link labeled “Rename now,” then click the Continue button.
Step 5: Select the desired “Title” for the Fire TV, select an easily identifiable icon, and finally select OK.
If you have a Roku TV, you can access Firestick by going to the home screen and tapping the new Firestick logo. Unfortunately, the Fire TV Stick’s display can only be navigated via the included remote.
Some FAQs
Can you use a Firestick on a Roku Tv?
Yes, you can use a Firestick on a Roku TV
How to install Firestick on Roku TV?
Installing a fire stick on a Roku TV is the same as listed above.
How to use Firestick on Roku TV?
You can connect the Firestick by following the above-listed procedure and using it to stream any content you want.
Conclusion
In conclusion, experts recommend Roku and Firestick highly in a competitive market with strong competitors such as Smart Tv and Android Tv. Although the packages may be used alone, we recommend getting a classic Roku and upgrading it with the latest Firestick features for the greatest experience. If that’s the case, you should enjoy a high-quality streaming experience with the Roku Device and Firestick. It is everything you should know about the question can you use a firestick on a Roku tv?
The above-listed portion explains the complete answer to the question can you use a firestick on a Roku tv?
KEEP READING: Can You Use A Firestick on a Roku TV in 2023 | Use Fire Stick to Stream Unlimited Content