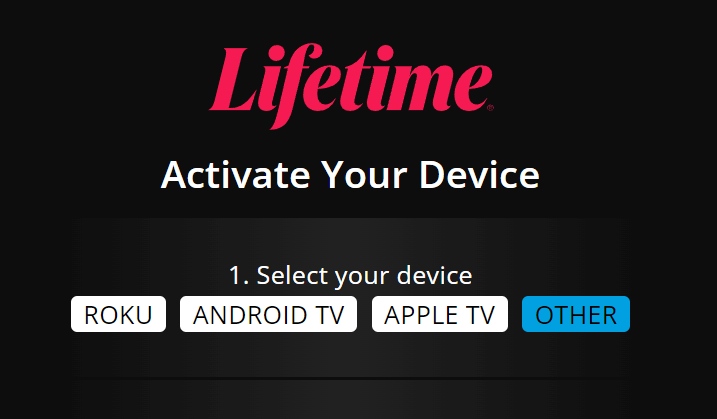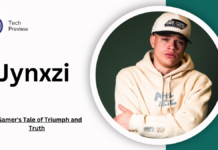Lifetime is a television channel that offers a wide range of content targeted towards women, including movies, TV shows, documentaries, and reality shows. With the rise of streaming services, Lifetime has also made its content available on its online platform, myLifetime.com, which offers access to all of its shows and movies. However, to fully enjoy the myLifetime experience, viewers can activate the app on their TV. In this article, we will guide you through the steps to activate the myLifetime app at mylifetime.com/activate on your TV to enjoy your favourite Lifetime content on the big screen. We’ll also cover some common issues that viewers may face during the activation process and how to troubleshoot them. So, whether you’re a die-hard Lifetime fan or simply looking for new content to binge-watch, keep reading to learn how to activate myLifetime app on your TV.
How do Activate My myLifetime app on My TV?
MyLifetime is a popular streaming service that offers a wide range of TV shows, movies, and documentaries targeted towards women. To fully enjoy the MyLifetime experience, viewers can activate the app on their TV. This article will guide you through the steps to activate the MyLifetime app on your TV for different platforms, including Samsung TV, Roku, Android TV, Amazon Firestick, and Apple TV.
How to Activate MyLifetime App on Samsung TV?

To activate the MyLifetime app on Samsung TV, follow these simple steps:
- Turn on your Samsung TV and go to the app store
- Search for the MyLifetime app and download it
- Once the app is downloaded, open it and sign in with your details or create a new account
- You will receive an activation code on your TV screen
- Go to mylifetime.com/activate on your computer or mobile device and enter the activation code
- Your MyLifetime app will now be activated on your Samsung TV, and you can start streaming your favourite content.
How to Activate MyLifetime App on Roku?

To activate the MyLifetime app on Roku, follow these simple steps:
- Turn on your Roku device and go to the Roku Channel Store
- Search for the MyLifetime app and download it
- Once the app is downloaded, open it and sign in with your details or create a new account
- You will receive an activation code on your TV screen
- Go to mylifetime.com/activate on your computer or mobile device and enter the activation code
- Your MyLifetime app will now activate on your Roku, and you can stream your favourite content.
How to Activate MyLifetime TV on Android TV?
To activate the MyLifetime app on Android TV, follow these simple steps:
- Turn on your Android TV and go to the Google Play Store
- Search for the MyLifetime app and download it
- Once the app is downloaded, open it and sign in with your details or create a new account.
- You will receive an activation code on your TV screen
- Go to mylifetime.com/activate on your computer or mobile device and enter the activation code
- Your MyLifetime app will now be activated on your Android TV, and you can start streaming your favourite content.
How to Activate MyLifetime App on Amazon Firestick?

To activate the MyLifetime app on Amazon Firestick, follow these simple steps:
- Turn on your Amazon Firestick and go to the Amazon App Store
- Search for the MyLifetime app and download it
- Once the app is downloaded, open it and sign in with your details or create a new account
- You will receive an activation code on your TV screen
- Go to mylifetime.com/activate on your computer or mobile device and enter the activation code
- Your MyLifetime app will now be activated on your Amazon Firestick, and you can start streaming your favourite content.
How to Activate MyLifetime App on Apple TV?

To activate the MyLifetime app on Apple TV, follow these simple steps:
- Turn on your Apple TV and go to the App Store
- Search for the MyLifetime app and download it
- Once the app is downloaded, open it and sign in with your details or create a new account
- You will receive an activation code on your TV screen
- Go to mylifetime.com/activate on your computer or mobile device and enter the activation code
- Your MyLifetime app will now be activated on your Apple TV, and you can start streaming your favourite content.
How to watch the Lifetime App on Amazon Fire TV?
If you want to watch the Lifetime App on Amazon Fire TV, you can follow these steps:
- Make sure your Amazon Fire TV is connected to the internet.
- On your Amazon Fire TV, go to the home screen and navigate to the search option.
- Type in “Lifetime App” in the search bar and hit enter.
- Select the Lifetime App from the search results and click the “Get” or “Download” button.
- Wait for the app to download and install on your Amazon Fire TV. This may take a few minutes, depending on your internet speed.
- Once the app is installed, launch it and sign in with your MyLifetime account details. If you don’t have an account, you can create one by clicking the “Create Account” option.
- After signing in, you can browse and stream your favourite Lifetime shows and movies on your Amazon Fire TV.
Own a Chromecast?
If you own a Chromecast, you can easily cast the Lifetime app on your mobile device or Chrome browser to your TV. Here are the steps:
To Cast on Mobile
- Make sure your Chromecast device is set up and connected to the same Wi-Fi network as your mobile device.
- Download and install the Lifetime app on your mobile device.
- Open the Lifetime app and select the show or movie you want to cast.
- Tap on the Cast icon, which looks like a rectangle with Wi-Fi waves in the corner.
- Select your Chromecast device from the list of available devices.
- Your content will now start playing on your TV via Chromecast.
To Cast on Chrome Browser
- Ensure your Chromecast device is set up and connected to your computer’s Wi-Fi network.
- Open the Chrome browser on your computer and navigate to the Lifetime website.
- Sign in to your MyLifetime account and select the show or movie you want to cast.
- Click on the Cast icon in the Chrome browser toolbar, which looks like a rectangle with Wi-Fi waves in the corner.
- Select your Chromecast device from the list of available devices.
- Your content will now start playing on your TV via Chromecast.
Common issues during activation
Here are some common issues faced during the activation. We have also given the solution of all issues. Have a look:
Wrong login details
If you cannot sign in to your MyLifetime account at mylifetime.com/activate, ensure you’re entering the correct email address and password. If you need more clarification, try resetting your password or creating a new account.
Activation code issues
Some devices or services may require you to enter an activation code to activate the Lifetime app. If you’re having problems with the code, double-check that you entered it correctly and that it’s still valid. If the code has expired, you may need to request a new one.
Compatibility issues
Make sure that your device is compatible with the Lifetime app before attempting to activate it. Check the app store or the device manufacturer’s website to confirm compatibility.
Network issues
Ensure that your device is connected to a stable internet connection during activation. The activation process may fail or take longer if your network connection weakens.
App installation issues
If you cannot install the Lifetime app on your device, ensure you have enough storage space and download it from a reputable source.
Some FAQs
How do I activate Lifetime on Roku?
You can activate Lifetime on Roku by downloading the Lifetime app on your Roku device and following the on-screen instructions to sign in or create a MyLifetime account at mylifetime.com/activate.
Can I watch Lifetime for free?
No, Lifetime is a subscription-based service that requires a cable TV login or a separate subscription to access its content.
Is Lifetime on Roku free?
No, you need a cable TV login or a separate subscription to access Lifetime’s content on Roku.
How do I activate the Lifetime app?
You can activate the Lifetime app by downloading it on your device and following the on-screen instructions to sign in or create a MyLifetime account at mylifetime.com/activate. Then, you may need to activate the app using a code provided by your cable TV provider or by visiting the MyLifetime website.
Is Lifetime free on my phone?
You need a cable TV login or a separate subscription to access Lifetime’s content on your phone through the Lifetime app.
Is the Lifetime app ad-free?
No, the Lifetime app includes ads that are shown during commercial breaks. However, you can opt for an ad-free experience by subscribing to Lifetime’s premium service, Lifetime Movie Club.
Conclusion
In conclusion, you are activating mylifetime at mylifetime.com/activate on your selected device, whether Roku, Amazon Firestick, Samsung TV, Android TV, or Apple TV, is a short process involving downloading the Lifetime app and signing in to create a MyLifetime account. Once activated, you can enjoy a wide variety of Lifetime content on demand, including movies, TV shows, and documentaries. By following the device or service’s instructions, you can activate MyLifetime at mylifetime.com/activate and start streaming your favourite content in just a few minutes.