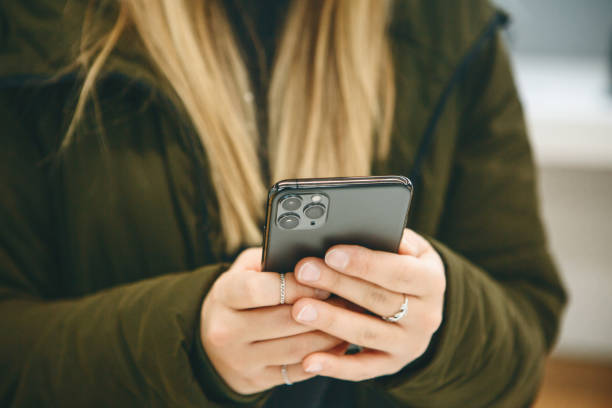Are you one of the millions of iPhone users who find themselves struggling with their iPhone Clear App Cache Without Deleting App? Don’t worry; you’re not alone. iPhone Clear App Cache Without Deleting App can be a tedious and daunting task, especially for those who don’t know what they’re doing. But fear not! In this article, we will be discussing: iPhone Clear App Cache Without Deleting App. We have all your needs covered from step-by-step instructions on how to do it manually to download third-party apps that will help you get the job done quickly and easily. So read on to learn more about how do iPhone Clear App Cache Without Deleting App?
What is a cache?
A cache is simply a collection of data that is stored in memory so that it can be quickly accessed at a later time. When you clear the cache on your iPhone, you are essentially clearing out this stored data so that new data can be saved in its place. This can be helpful if your iPhone is running slowly or if you are having trouble with a particular app.
What does clear app cache mean?
When your iPhone Clear App Cache Without Deleting App, you remove temporary files associated with that app. Clearing an app’s cache can help free up storage space on your device, and can also help fix some software problems. However, if you clear an app’s cache without first uninstalling the app, you may lose some important data associated with that app.
How to clear app cache on iPhone?
Assuming that you want to clear the cache of a specific app on your iPhone and not all apps, follow these steps:
1. Open Settings and go to General.
2. Select Storage & iCloud Usage.
3. Go to Manage Storage under the Storage section.
4. Select the app whose cache you want to clear and tap on Delete App. This will delete both the app and its cache.
5. To re-install the app, open the App Store and search for the app. Tap on Get followed by Install.
How do iPhone Clear App Cache Without Deleting App?
When your iPhone or iPad starts to fill up with junk files, it can start to slow down. One way to get rid of these unwanted files is to clear the app cache. This will remove all the cached data for a specific app without affecting any of your other data or apps.
To clear the app cache on your iPhone, open the Settings app and tap on General. Scroll down and tap on iPhone Storage. This will show you a list of all the apps on your device and how much storage space they are taking up.
Tap on an app that you want to clear the cache for and then tap on the “Offload App” button. This will remove the app from your device but keep its data so you can reinstall it later if you need to. If you want to delete the app and its data completely, tap on “Delete App”.
Why you should clear your app cache?
It’s important to clear your app cache on a regular basis for two reasons:
1. To free up storage space on your device
2. To improve the performance of your apps
When you clear an app’s cache, you remove temporary files that it may be using to store data. This can help to free up some storage space on your device, and it can also help to improve the performance of the app itself. If an app is loading slowly or crashing often, clearing its cache may help to fix the problem.
How often should you clear your app cache?
It is generally recommended that you clear your app cache on a weekly basis, or more often if you frequently use apps that are data-intensive. This will help to ensure that your apps are running smoothly and using up as little of your device’s resources as possible.
To clear your app cache, simply go to Settings > Apps and select the app you want to clear. Then, tap on Storage > Clear Cache. You may need to confirm this action, after which the app cache will be cleared.
There are a number of methods to remove the cache of an iPhone. We have given some of instances how they work:
Removing temporary app data
1. Go to Settings on your iPhone and open the General tab.
2. Scroll down and select iPhone Storage.
3. Select an application from the list of installed applications under the “Storage” section
4. Under the Documents & Data option, you will find the temporary app data that can be removed from the device
5. Click on the Edit button in top right corner, then click on Red Minus icon next to each item listed for that particular app
6. When prompted with a confirmation dialogue box, tap Delete option to remove it permanently
7. Repeat steps 4-6 for all other apps once desired Temporary App Data is cleared.
Through the offload option
1. Open the Settings app and go to General > iPhone Storage.
2. Scroll down to the list of apps installed on your device, and then select one you want to offload temporarily.
3. Tap Offload App, followed by Offload App again when prompted for confirmation that you would like to delete all data stored within it from your device while still keeping its documents and data in iCloud Drive or another cloud storage service where applicable.
4. The app will be removed from your Home screen, but all of its associated files remain intact in their respective cloud locations so they can be restored if needed later on down the line without any problems whatsoever!
5. To restore an offloaded app’s content back onto your iPhone or iPad at a later date, tap Reinstall App under its corresponding entry inside Settings > General > iPhone Storage menu once more time – no need for reinstallation via iTunes Store nor Mac/PC required!
How iPhone Clear App Cache Without Deleting App Using Browser?
Safari
You can clear the browser cache on iPhone using the inbuilt browser of iOS, Safari. Follow the given steps:
1. Go to Settings > Safari on your iPhone.
2. Scroll down and tap Clear History and Website Data.
3. In the popup, tap Clear History and Data.
This will clear your Safari history, as well as cookies and other data stored by websites. If you have other browsers installed on your iPhone, you’ll need to clear their caches separately.
Google Chrome
Clear the cache of your iPhone using Google chrome. To do this, follow the given steps.
1. Open the Google Chrome app on your iPhone
2. Tap the three-dot menu icon in the bottom right corner of the screen
3. Select “Settings” from the menu
4. Scroll down and select “Privacy.”
5. Under Privacy, select “Clear Browsing Data.”
6. Check all boxes next to which type of data you want to clear (Browsing History, Cookies & Site Data, Cached Images & Files)
7. Tap “Clear Browsing Data” at the bottom of your screen
8. The cache should now be cleared.
Microsoft Edge
Microsoft Edge is another browser on iOS, which is a popular third-party app to clear the cache of your iPhone. Follow the given simple steps to do:
1. Open the Microsoft Edge app on your iPhone.
2. Tap the three dots in the upper right-hand corner of the screen to open a menu.
3. Select “Settings” from this menu, and then tap “Clear Browsing Data” near the bottom of this new list of options.
4. Check all boxes that are available for selection, especially “Cached Images and Files,” which will delete all cached data from Edge on your iPhone or iPad device.
5. Once you have selected all desired browsing data to be cleared, select “Clear”.
6. Restart your browser after clearing the cache is complete to ensure any deleted files do not remain lingering in memory or elsewhere on your device.
How to clear app cache on iPad without deleting the app?
If you’re running out of space on your iPhone or iPad, one quick and easy way to free up some room is to clear the app cache. This will remove any temporary files and data that the app has stored on your device, without affecting any of your app’s other data or settings. Here’s how to do it:
1. Open the Settings app on your iPhone or iPad.
2. Scroll down and tap on General.
3. Tap on Storage & iCloud Usage.
4. Under the Storage section, tap on Manage Storage.
5. Locate the app whose cache you want to clear in the list and tap on it.
6. Tap on Delete App, then confirm by tapping Delete App again.
7. Once the app has been deleted, reinstall it from the App Store.
How to clear App Cache on iPhone 11, 12, 13, and 14?
To do so, follow the given steps:
1. Go to the Settings app and select General.
2. Scroll down and tap iPhone Storage (or iPad Storage).
3. Locate the app whose cache you want to clear, then tap it.
4. Tap Offload App or Delete App and confirm your decision if prompted with a pop-up window.
5. Select Delete App again to confirm you want to delete its data from your device; this will also clear the app’s cache in iPhone 11, 12, 13, and 14 models running iOS 14 or later versions of Apple’s mobile operating system software version for iPhones and iPads alike.
How to clear the Instagram cache without deleting the app?
If you’re looking for a way to clear your Instagram cache without deleting the app, there are a few methods you can try. One is to log out of your account and then log back in. This will clear the cached data for your account. Another method is to uninstall and then reinstall the app. This will also clear the cache, but it will also delete any other data associated with the app, such as your preferences or settings. Finally, you can try clearing the app’s data from within the Settings menu. This will remove all data associated with the app, including its cache.
How to reset an app on iphone without deleting it?
If you need to clear an app’s cache on your iPhone without deleting the app itself, you can do so by following these steps:
1. Open the Settings app on your iPhone.
2. Scroll down and tap on the General tab.
3. Tap on Storage & iCloud Usage.
4. Under the Storage section, tap on Manage Storage.
5. Find the app whose cache you want to clear and tap on it.
6. Tap on Delete App and then confirm by tapping Delete App again.
How to clear Instagram data on iPhone?
Assuming you want to clear Instagram data:
- Go to Settings, scroll down to Instagram, and select it.
- From here, you can choose between two options: Clear Cache and Clear Data.
- Clear Cache will only delete temporary files, while Clear Data will delete everything- your account included. If you just want to start from scratch on the app, then select Clear Data.
Some FAQs
Can You Clear the Cache From Apps on iPhone?
Yes, you can clear the cache from apps on your iPhone. To do so, open the Settings app and tap General > iPhone Storage. Here you will see a list of all your installed apps and how much storage they are using. Select any app to view more information about its storage usage, including a section called “Documents & Data”. Tap this section to view temporary files stored by that app and then select “Delete App” to remove them.
How Do I Force and Clear App Cache on iPhone?
To force and clear the app cache on an iPhone, first open Settings > General > iPhone Storage. Find the app you want to clear the cache for and tap it. Select “Offload App” or “Delete App”, depending on what version of iOS you are running. This will delete the app and its associated data from your device, including any cached files. Alternatively, you can try restarting your device by holding down both the Home button and Power button until it restarts itself.
Conclusion
iPhone Clear App Cache Without Deleting App is a great way to keep your device running smoothly and securely. We hope this article has provided you with all the information needed to successfully clear cached data from your iPhone apps without removing them. With these easy-to-follow tips, you’ll be able to make sure that both your phone and its contents remain safe and secure while also giving it an extra boost of speed!
KEEP READING: How Can iPhone Clear App Cache Without Deleting App 2023?