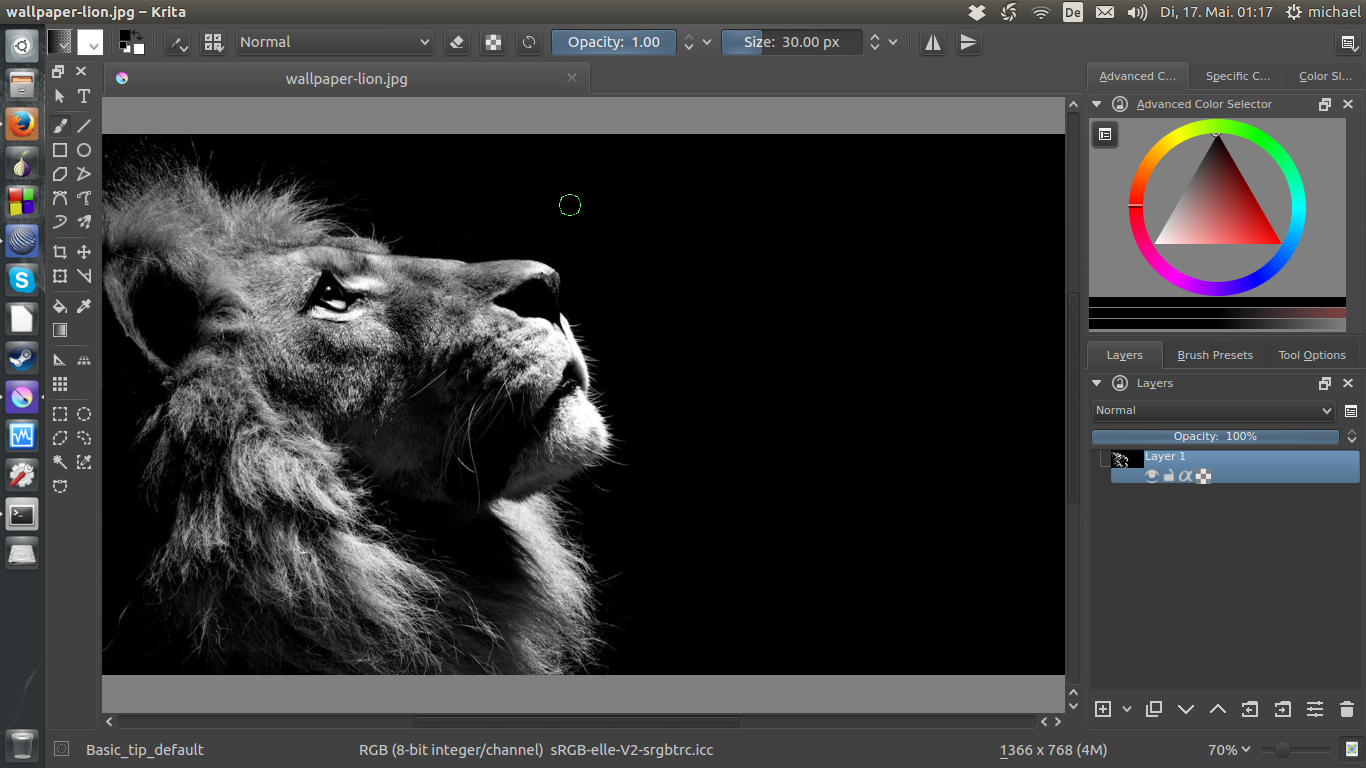You all must have drawn something in our lives; from a hut to a beautiful sky, we have drawn something. But after the digital era where everyone is switching to digital software, why don’t you try I once. When it comes to drawing or photo editing, the first software that comes into one’s mind is Photoshop. However, Photoshop is a professional software used in photo editing and graphic designing. But one can start designing by just knowing Photoshop basics. If you have an interest in drawing or working with images, then you must have heard about Adobe Photoshop. Adobe Photoshop is a very powerful application that allows you to modify your pictures, and you can also design some graphics with this software.
In Photoshop, you have a very free hand to play with your colors and other masking options. You may have this question in your mind why the only use Photoshop? Why don’t I use photo editing software that is already on my smartphone? The answer to this question is that by just learning Photoshop basics, you will be able to draw, design, manipulate, and edit your photos easily and on a single platform. In this Photoshop basics tutorial, you will learn about Photoshop’s very basics like its user interference, basic toolbox, adjustment layer, and drawing options. So, without further ado, let’s get started.
What Is Adobe Photoshop, And How To Buy It?
Before going deep into the technicalities of Adobe Photoshop, firstly, you need to understand what is Adobe Photoshop. Adobe Photoshop is a raster graphics editor. Adobe inc develops it. The creator of Adobe Photoshop was Thomas and John Knoll, who created Adobe Photoshop for the very first time in 1988. To basically understand what a raster graphic is, I will give you a brief of it. There are two types of graphics in the digital drawing: one is a raster, and the other one is a vector. The raster graphics are those graphics that are made by pixels. For example, photographs taken by a digital camera are raster graphics. The basic difference between raster and vector is that vector graphics made up of lines and dots do not distort even zooming to the infinity.
Coming back to Adobe Photoshop, after the launch of Adobe Photoshop, every other industry and organization started using photoshop for raster graphics editing. Throughout the time, Adobe was updating the software for a smooth run. And if you do not have Adobe Photoshop on your computer, then you can buy it from their official website. Remember that it is not free software, although the Adobe provides you 30 days free trial, after that, you need to pay some amount of money to buy Photoshop.
Photoshop Basics Tools
To get you started, I have chosen some of the most important tools to make you understand Photoshop basics. In this comprehensive listing, I have explained everything like using them, where to find them, and what they do. And in the end, we have some tricks and tips to make you learn better. To perform all of these actions, you must have basic knowledge of computers. And the other thing is that you must have sufficient RAM to use Adobe Photoshop.
The Layer Tool
If you want to learn how to use Photoshop, then the layout tool is the first thing we should learn about. To understand the layer tool more comprehensively, we will take one example of sheets of glass stacked on each other. English sheet of glass has some of the other designs on it, and when transparent glass sheets are stacked on each other, It will look like a single glass sheet of a beautiful design. The layer tool is just like those individual sheets stacked on each other. Photoshop gives you full command of each layer like you can edit a single layer or apply any special effect on the individual layer; you can also change the layers’ order.
The work of layer tool
It can be used for background colors, patterns, images filters, brush strokes, and text.
The location of the layer tool
As the layer tool has a huge significance in Photoshop, the layer tool has its own module. One can find the layer tool in the bottom right corner of the Photoshop screen. Many people complain that they cannot find the layer panel because they have mistakenly hidden the layer panel. To get the layer panel back, you can click on the layer and the menu.
Our tip
When you are working on the layers, you might get confused about which layer has which component. So it is better to name your layers, especially when you are working on a large project.
Photoshop basics for layer tool
Just understanding the basics of layer tool would not work out; you need to understand more about it. Like how to add and delete a layer, how to select a layer, or duplicate layer. To delete or add the layer, you can go to the menu bar and then choose the layer. After going into the layers option, you will find the new layer option.
To select the layer, you just need to click on the layer to check whether it is selected or not; you can look for a blue highlighted tint on the selected layer. It is really useful when one is working on a selected part of the design. There is also an eye button; it is basically to toggle the visibility of the layer. To duplicate the layer, you can right-click and then select duplicate layer. Or you can just select the layer and press Ctrl+J.
The Color And Swatches Tool
The colors are very important in any design or photograph colors, and the swatches tool allows you to choose any of the following colors.
The work of the color and swatches tool
It is a very easy and self-explanatory element of Photoshop. The tool allows you to use copy, save, and modify the colors. It has a very unique color scheme, which is very helpful for designers as they can choose a wide range of colors.
Location of color and swatches tool
You can find the color and switches tool on the top right-hand corner Photoshop window. (Just above the layer pallet)
Create your own colors
One can create their own custom color by just double-clicking on the swatches tool. After that, you can see a vertical spectrum of colors which has a slider on it. You can choose any color from the wide range of color spectrum of RGB and CMYK colors.
Custom Fonts & The Text Tool
The work of the custom Fonts & The Text Tool
The text tool is a photoshop basic tool that allows you to add different text fonts to your database. You can also make your own font style, and you can also access the advanced settings.
The Location of Custom Fonts & The Text Tool
The custom font and the text tool are located in the toolbar on the photoshop window’s left side. You can also access this PS basic tool from the upper menu bar.
How It works
To add the text to your graphics, you need to click the text icon, and you can directly add text by clicking on the graphics; as soon as you click on the text icon, all essential advanced options will aper on the top menu bar. That includes font size, font type, width, height, style, and color. You can also space between the characters, leading and kerning. Sometimes you might not get these options because you have selected the other layer. So to modify any text, make sure the layer is selected. You can also install your own fonts by just downloading the text file from the internet.
Custom Brushes & The Brush tool
The work of the custom Brushes & The Brush Tools
This is another important Photoshop basic tool like the text tool. This allows you to add custom brush tools and other advanced techniques. You can also change the size and shape of the brush. The photoshop offers you better control over the brush as you can download add some other readymade brushes downloaded from the internet. We have put this tool in the basic as to draw anything you need a brush.
The Location Of custom Brushes & The Brush Tools
The location of these tools is in the toolbar on the left. If you can not see them, you can go to the upper menu and search for them, and there is another pallet for the brush tool.
How It Works
When you start using the brush, you need to click on the brush tool icon. And you can start drawing with the tool. As you click on the brush icon, the advanced option will appear on the top menu bar. That includes font size, brush type, width, pressure, style, and color. The advanced tool also can modify the flow, opacity, and angle of the brush. You can also install some other brushes from the internet as I downloaded some smoke brushes for my project.
Other Photoshop Interface Tools
- The select tool- this tool allows you to select the graphic layers. You can select multiple layers without using the layer pallet. You can also save selection or add feathers with this option.
- Move tool- this is the very basic tool of photoshop, which allows you to select the graphics or objects. You can also move the objects with this tool. It is the most used tool in photoshop.
- Zoom Tool- as the name suggests, the tool allows you to zoom in and out. It is helpful while working on fine projects. The shortcut to this is Ctrl+, Ctrl- in windows and in mac Command+,-.
- The Eraser Tool- The name itself reveals the work of the tool, this tool used to erase the graphics. It works exactly like a regular eraser; it’s just a digital eraser. However, it is not used much in graphic design.
- Crop tool- allows you to crop the design, Gradient tool- allows you to fill gradient fill.
Final Words
Adobe photoshop might look like a professional software, but it is not too hard to understand. By the coming of the digital era, you can learn anything on the internet. Even I learned photoshop through the internet. You just need to search on the internet or youtube for How to use photoshop, and you can learn the whole photoshop just in a few months. In this article, we have discussed the Photoshop Basic tools and photoshop interference. In the upcoming article, we will learn more about adobe photoshop.
If you find this article helpful, then please leave your valuable feedback in the comments section below.