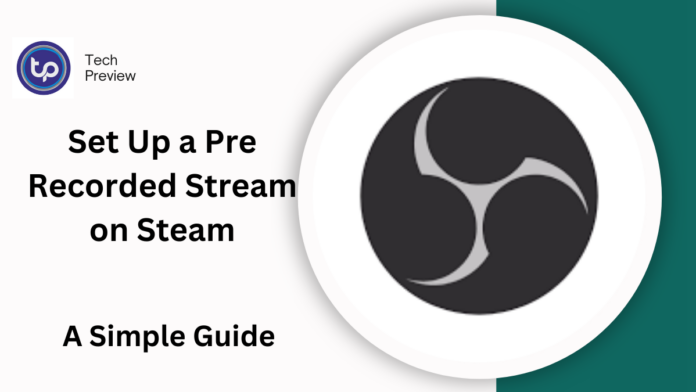If you’re looking to spice up your Steam streaming experience, streaming pre-recorded videos is a great way to engage your audience.
Whether you want to broadcast game highlights, tutorials, or any other content, it’s possible to do it seamlessly.
Here’s everything you need to know to stream a pre-recorded video on Steam.
Why Stream Pre-Recorded Videos on Steam?
Streaming pre-recorded content on Steam allows you to:
- Reach a Larger Audience: Share content on Steam while you’re unavailable for a live session.
- Maintain Engagement: Keep your audience engaged with fresh content even when you’re offline.
- Quality Control: You have full control over the video quality and editing, ensuring a polished stream.
Setting Up Your Streaming Software
Before you can stream your pre-recorded video, you need to set up streaming software like OBS Studio or Streamlabs OBS. Here’s a brief breakdown of how to get started:
- Download OBS Studio or Streamlabs OBS: These are free and widely used for live streaming.
- Install the Software: Follow the installation instructions provided by the software.
- Set Up Your Streaming Profile: Connect OBS to your Steam account by inputting the necessary stream key and setting up video quality options.
- MUST READ: Pre-Recorded Streaming Platforms Breakdown: LiveReacting, Restream, StreamYard, Onestream
How to Stream Pre-Recorded Content
Step 1: Prepare Your Pre-Recorded Video
The first step is to select or create the video you want to stream. Ensure the video is:
- Properly Edited: Cut out unnecessary footage, add captions, transitions, etc.
- Correct Format: Use common video formats like MP4 or MOV for compatibility.
- Optimized: Ensure video resolution is suitable for streaming.
Step 2: Load the Video into OBS
- Open your streaming software (OBS or Streamlabs OBS).
- Add a Media Source in the sources section by clicking the “+” button.
- Choose Media Source and select the file you want to stream from your computer.
- Enable “Loop” if you want the video to repeat automatically.
Step 3: Configure Audio Settings
Make sure that the audio settings are set up correctly to play the audio from your pre-recorded video.
- Adjust Audio Levels: Ensure that the audio levels are not too high or low.
- Add Audio Sources: You can add an audio source if necessary for voice-over or game sounds.
Step 4: Go Live on Steam
Once your pre-recorded video is loaded and set up:
- Go to the Steam platform and open the Broadcasting Settings.
- Link your streaming software to Steam by providing your stream key.
- Click on the “Start Streaming” button in OBS.
- The pre-recorded video will now play live on your Steam broadcast.
Step 5: Interact with Your Audience
While streaming a pre-recorded video, you can still interact with your viewers via chat. Use the chat to answer questions and engage with your community.
Best Practices for Streaming Pre-Recorded Content
Here are some tips to make sure your pre-recorded stream goes smoothly:
- Monitor Your Stream: Watch the stream from a viewer’s perspective to ensure everything is working as expected.
- Schedule Streams: If you can’t go live, schedule pre-recorded streams at specific times to keep a regular streaming schedule.
- Promote Ahead of Time: Let your audience know in advance when to tune in for your pre-recorded content.
Conclusion
Streaming pre-recorded videos on Steam can be a great way to keep your audience engaged while you’re not actively streaming. By following the steps outlined in this article, you can set up your pre-recorded content to be broadcast seamlessly to your viewers. With a little preparation and the right tools, you’ll have no trouble running your pre-recorded videos and maximizing your streaming experience.
People May Ask
Can I stream pre-recorded videos on Steam?
Yes, you can stream pre-recorded content using streaming software like OBS Studio or Streamlabs OBS.
Do I need special software to stream pre-recorded videos?
Yes, software like OBS Studio or Streamlabs OBS is necessary to broadcast content on Steam.
Can I interact with my viewers during a pre-recorded stream?
Yes, you can interact with your audience via chat while streaming pre-recorded content.
How do I make sure my video is the right format for streaming?
Use commonly accepted formats such as MP4, MOV, or MKV. OBS supports these formats.
Can I schedule a pre-recorded video stream on Steam?
Yes, you can schedule a pre-recorded video stream on Steam through the broadcasting settings in Steam’s dashboard.
Click here to learn more.