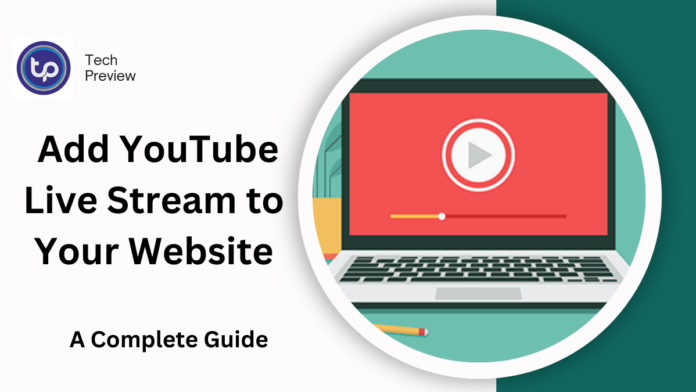Embedding a YouTube live stream on your website can enhance the viewer experience by keeping them engaged directly on your page.
Whether you’re streaming an event, webinar, or live broadcast, adding the stream to your site can provide seamless viewing for your audience.
Below, we’ll guide you through the easy steps to embed your YouTube live stream and make it an integral part of your website.
Setting Up Your YouTube Live Stream
Before you can embed your live stream on your website, you need to set it up on YouTube. Here’s how you can do it:
- Sign In to YouTube: Make sure you’re logged into your YouTube account.
- Click on the Create Button: On the top-right corner of the YouTube homepage, click the camera icon with a “+” sign to begin the stream setup.
- Choose “Go Live”: If it’s your first time streaming, YouTube will guide you through the process to enable live streaming for your account. Follow the verification steps.
- Set Up the Stream: Give your live stream a title, choose your privacy settings (public, unlisted, or private), and enter the stream description.
- Get Your Stream Key and URL: YouTube will provide a unique stream key and URL that you’ll need for the broadcast.
Copying the Embed Code from YouTube
After you’ve set up the live stream, you need to grab the embed code to insert it into your website’s HTML.
- Go to Your Stream Page: Navigate to the live stream page on YouTube.
- Click the Share Button: Below your stream, click the “Share” button.
- Choose Embed: Select the “Embed” option from the sharing choices. A box with the embed code will appear.
- Customize Settings: You can adjust the size of the video player, choose whether to show related videos, and configure additional settings. Once done, click on “Copy Embed Code.”
MUST READ: Live Stream Your Screen with Webcam in the Corner: Easy Tutorial
Embedding the Code on Your Website
Now, it’s time to add the embed code to your website:
- Access Your Website’s CMS: Log into your CMS, whether it’s WordPress, Wix, or another platform.
- Choose the Page for Embedding: Pick the page on which you want the live stream to appear.
- Switch to HTML View: For WordPress, you can switch to the “Text” editor or “HTML” mode. Other platforms may have a similar option to view or edit the HTML.
- Paste the Embed Code: Paste the embed code where you want the stream to show up.
- Preview the Page: Before publishing, preview the page to ensure the live stream is embedded correctly.
- Publish the Page: Once you’re satisfied with how it looks, click “Publish” to make the live stream live.
Customizing Your Embedded YouTube Stream
If you want to ensure that your YouTube stream blends well with your website’s design, you can customize the embed code:
- Adjust Video Size: Modify the width and height in the embed code to suit your site’s layout.
- Use CSS Styling: To fine-tune the player’s appearance, you can add custom CSS to control the positioning, margins, or centering of the embedded video.
Testing Your Live Stream Embed
Before launching your live stream, it’s essential to test how it appears on your website:
- Check Stream Quality: Make sure the video plays smoothly and in the desired quality.
- Test on Different Devices: Ensure that the embedded stream is responsive and displays properly on different devices, such as smartphones, tablets, and desktops.
- Verify No Delays: Check that there’s minimal lag between the live broadcast on YouTube and the stream on your site.
Promoting Your Embedded Stream
Once you’ve embedded your live stream, you’ll want to promote it to ensure a larger audience:
- Add a Banner or CTA: Consider adding a call-to-action or banner on your homepage or related pages to inform visitors about your live stream.
- Email Subscribers: Send an email to your subscribers with a link to the live stream on your website.
- Share on Social Media: Promote your live stream through your social media channels to reach a broader audience.
Conclusion
Embedding a YouTube live stream on your website is a straightforward way to share your live content and keep your audience engaged. By following these simple steps, you can provide a seamless experience for your viewers and increase your engagement. Whether it’s for a webinar, event, or casual broadcast, embedding your YouTube live stream directly onto your website is a powerful tool to enhance your content.
People May Ask
How do I embed a YouTube live stream on my website?
You can embed a YouTube live stream by copying the embed code from YouTube and pasting it into your website’s HTML.
Can I customize the YouTube player’s appearance on my site?
Yes, you can adjust the video player’s size and use CSS to further customize its appearance to suit your website design.
Do I need to have a YouTube account to embed a live stre am?
Yes, you must have a YouTube account to create and stream live content, but embedding the stream on your website does not require special permissions.
Can I test my embedded live stream before going live?
Yes, you can preview the live stream on your website before publishing to ensure everything is working properly.
What platforms allow YouTube live stream embedding?
Most content management systems (CMS) like WordPress, Wix, and Squarespace support YouTube live stream embedding.
Click here to learn more.