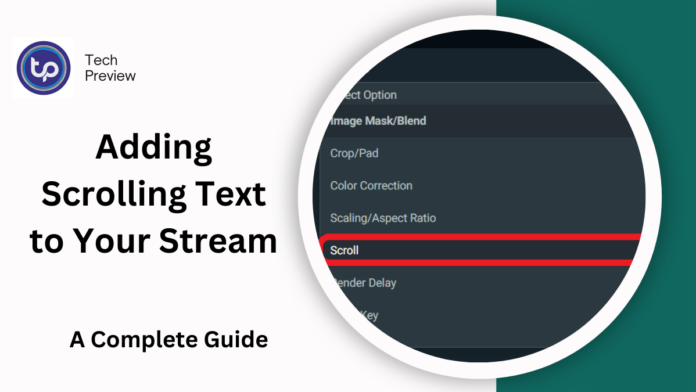Live streaming has become an integral part of online communication, whether for personal use, gaming, business, or events. One way to make your live streams more engaging and informative is by adding scrolling text.
Scrolling text can display messages, announcements, or updates without cluttering your screen. It adds a professional touch and keeps your viewers informed in a dynamic way. Here’s how to add scrolling text to your live stream.
1. Use Streaming Software like OBS Studio
OBS Studio (Open Broadcaster Software) is one of the most popular free streaming software options. It allows you to add various overlays, including scrolling text, with ease.
Steps to Add Scrolling Text in OBS:
- Install OBS Studio: If you haven’t already, download and install OBS Studio from the official website.
- Create a New Scene: Start a new scene or select an existing one for your live stream.
- Add a Text Source: Click on the ‘+’ button under Sources, and choose ‘Text (GDI+)’ for Windows or ‘Text (FreeType 2)’ for Mac.
- Enter Text: Type in the message you want to scroll.
- Enable Scrolling: In the text source properties, check the box for “Scroll” and adjust the speed and direction of the scroll.
- Position the Text: Move the text box to the desired location on your stream layout.
- Start Streaming: Once you’ve positioned the text to your liking, hit “Start Streaming” to broadcast with the scrolling text.
2. Use Streamlabs for Scrolling Text
Streamlabs is another popular streaming software similar to OBS Studio, offering easy-to-use features and additional customization. It’s perfect for beginners or streamers who want a quick setup.
ALSO READ: Discover the Top Live Podcasts for 2025: Must-Listens
Steps to Add Scrolling Text in Streamlabs:
- Download Streamlabs: If you don’t have Streamlabs, download it from their official website.
- Open Streamlabs and Select a Scene: Either select an existing scene or create a new one.
- Add Text Source: Click on the “+” button under sources, select “Text (GDI+)”, and enter the text you want to scroll.
- Enable Scrolling Effect: Use the built-in options to customize the scrolling speed, direction, and font style.
- Position the Text: Place the text source in the desired area on your screen.
- Start Streaming: Once your text is positioned, hit “Go Live” and you’ll see the scrolling text appear during your broadcast.
3. Use Canva or Other Graphic Design Tools
If you’re looking for more customization, tools like Canva or Adobe Spark can help create more elaborate scrolling text graphics.
Steps for Adding Scrolling Text from Canva:
- Design the Text: Create a custom scrolling text design in Canva or a similar tool. Choose your font, colors, and effects.
- Export as Video: Once you’ve designed the text, export the animation as a video file.
- Import Video to Streaming Software: Open OBS Studio or Streamlabs and add the video file as a source to your scene.
- Add the Video to Your Stream: Position the video as you would any other source in your streaming software.
This method allows for more creativity but requires more effort than simply using a text source.
4. Use Browser Sources for Scrolling Text Widgets
Some live streaming platforms, like Twitch and YouTube, offer built-in widgets or browser sources that allow you to add scrolling text directly.
Steps to Use a Browser Source for Scrolling Text:
- Find Scrolling Text Widgets: Look for third-party widgets or services such as Streamlabs or StreamElements, which provide free scrolling text widgets.
- Configure the Widget: Customize the widget’s settings such as font size, color, and speed.
- Copy the URL: Once configured, copy the widget’s URL.
- Add as Browser Source: In OBS Studio or Streamlabs, click on the ‘+’ button under sources and select ‘Browser Source.’ Paste the URL of the scrolling text widget in the source URL field.
- Adjust the Position: Resize and position the text on your live stream layout.
This method is quick and allows for customizable scrolling text without needing to design your own animations.
5. Consider Using Professional Services or Plugins
For streamers looking for a more polished and professional touch, there are premium services and plugins available that offer advanced scrolling text capabilities. These services may include pre-made designs, templates, and effects to make your stream stand out.
- StreamElements: Provides high-quality text overlays that can be customized for your stream.
- XSplit: A popular premium software that supports more advanced scrolling text options, perfect for professional streams.
Tips for Effective Scrolling Text on Live Streams
- Keep It Simple: Don’t clutter your screen with too much text. Use scrolling text for important updates, announcements, or reminders that are easy to read.
- Make Text Readable: Choose large, legible fonts and contrasting colors. Ensure that the text stands out against your background.
- Control Speed: Set an appropriate scroll speed. Too fast and viewers may struggle to read the text; too slow and it may look awkward.
- Test Before Going Live: Always preview your stream with the scrolling text before you go live to ensure everything looks good and works smoothly.
Conclusion
Adding scrolling text to your live stream is a great way to engage your audience and share real-time information or updates. Whether you use free software like OBS Studio or Streamlabs, a graphic design tool, or third-party widgets, it’s easier than ever to integrate dynamic text into your broadcast. Use these methods and tips to improve your live streaming experience and enhance the professionalism of your content.
People May Ask
How do I make scrolling text in OBS Studio?
To create scrolling text in OBS, add a new ‘Text (GDI+)’ source, type in your message, enable the “Scroll” option, and adjust the speed and direction.
Can I use scrolling text with Streamlabs?
Yes, Streamlabs allows you to add scrolling text by creating a text source and customizing its speed and direction in the settings.
Can I add custom graphics for scrolling text?
Yes, you can design custom scrolling text using tools like Canva and export it as a video to use in your stream. Alternatively, browser widgets can be used for more dynamic text effects.
Is there a way to add scrolling text without streaming software?
Some live streaming platforms, such as Twitch, offer built-in browser sources or third-party widgets to integrate scrolling text directly into your stream without external software.
What type of text is best for scrolling?
For readability, choose bold, sans-serif fonts in high-contrast colors. Make sure the text is large enough for your audience to read easily, especially on smaller screens.
Click here to learn more.