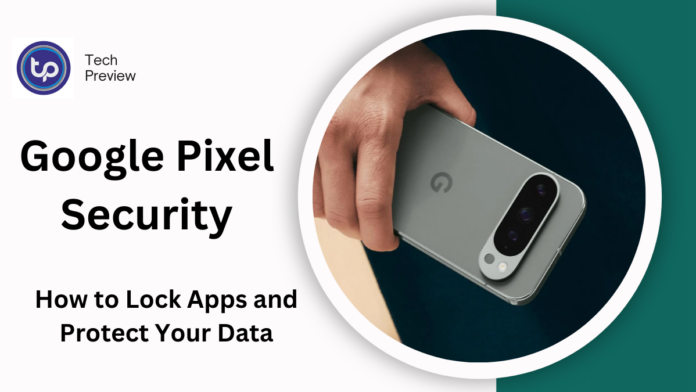Smartphones have become the central hub for managing personal data, making it crucial to protect sensitive information. Google Pixel phones come equipped with a range of privacy and security features to help keep your apps safe.
One of the most effective ways to ensure that no one can access your private information is by locking your apps.
Whether it’s your banking app, personal photos, or social media accounts, locking specific apps on your Google Pixel device adds an extra layer of protection. This article will explain how you can lock apps on your Google Pixel phone, using both native and third-party solutions.
Why Lock Apps on Your Google Pixel?
Locking apps ensures that your private data stays secure, whether you are lending your phone to a friend or worried about prying eyes. Here’s why you should lock apps:
- Privacy: Protect your personal data from unauthorized access.
- App-Specific Protection: Each app gets its own security, providing more control.
- Banking & Financial Security: Safeguard sensitive financial information from being accessed by others.
- Prevent Unauthorized Use: Keep intruders from accessing apps that are important to you, such as messaging, email, or notes.
Let’s explore the different methods available to lock your apps on a Google Pixel phone.
MUST READ: How to Use Genmoji: Create Your Own Emojis Using Apple Intelligence
Methods to Lock Apps on Google Pixel Phones
There are several ways to lock apps on a Google Pixel, depending on which model and Android version you are using. From using the built-in Android features to installing third-party applications, you have various options to choose from.
1. Using the Built-in Fingerprint Lock
If you own a Google Pixel 6 or later, you can utilize the built-in fingerprint lock feature to secure your apps. The fingerprint sensor is integrated into the Android 12 or higher, which allows users to lock specific apps using their fingerprint.
How to Lock Apps with Fingerprint:
- Open the Settings app on your Google Pixel.
- Scroll down and tap on Security.
- Under the Fingerprint Unlock section, set up your fingerprint if you haven’t done so already.
- Once your fingerprint is registered, tap on App Lock.
- Enable the App Lock feature and select which apps you want to secure.
- From now on, whenever you try to open a locked app, your fingerprint will be required for access.
Tip: Make sure your fingerprint data is clear and well-trained for faster recognition.
2. Screen Lock (Pattern, PIN, or Password)
For Pixel phones running Android 12 or later, you can lock apps with your screen lock method—whether it’s a PIN, password, or pattern. This adds an extra layer of protection, especially if you’re concerned about unauthorized access to your apps.
How to Lock Apps Using Screen Lock:
- Open Settings and go to Security.
- Tap on Screen Lock to set up a PIN, Password, or Pattern if you haven’t already.
- Scroll down and select App Lock from the list.
- Choose which apps you want to lock using your screen lock.
- Whenever you access any of these locked apps, you’ll need to enter your PIN, Password, or Pattern.
3. Third-Party Apps for Locking Apps
If your Pixel device doesn’t support the app locking features you need, or you want more customization, third-party apps offer a solution. These apps provide additional locking features, such as the ability to lock apps with a PIN, password, pattern, or even biometric recognition. Here are three popular third-party apps you can use to lock apps:
1. AppLock
AppLock is one of the most widely used apps to lock apps on Android devices, including Google Pixel phones. It allows you to lock apps using a PIN, pattern, or password and offers additional features like locking photos, videos, and even certain system settings.
How to Use AppLock:
- Download AppLock from the Google Play Store.
- Open the app and set up your desired security method (PIN, pattern, or password).
- Select the apps you want to lock from the list.
- You can also set fake covers for locked apps, allowing you to make your locked apps appear as something else.
2. Norton App Lock
Developed by NortonLifeLock, Norton App Lock provides an additional layer of security, allowing you to lock apps using a PIN or password. Additionally, it takes a snapshot of anyone who attempts to unlock an app with an incorrect password, making it easier to keep track of failed attempts.
How to Use Norton App Lock:
- Download Norton App Lock from the Google Play Store.
- Open the app and set up your PIN or password.
- Select the apps you want to lock and apply the lock.
- You can activate the “Intruder Selfie” feature, which takes a picture of anyone who tries to unlock your apps incorrectly.
3. Smart AppLock
Another popular option is Smart AppLock, which not only locks apps but also secures your settings, gallery, and contacts. The app supports multiple security methods, including PIN, password, and pattern, along with fingerprint unlocking if your device supports it.
How to Use Smart AppLock:
- Download Smart AppLock from the Google Play Store.
- Open the app and set up a PIN, password, or pattern.
- Select the apps you want to lock.
- You can also use photo capture to monitor unauthorized attempts to access your apps.
4. Use Digital Wellbeing’s Focus Mode for App Blocking
While Focus Mode is not specifically designed for locking apps, it can temporarily block apps to help you stay focused. This can act as a form of “app lockdown” when you don’t want to be distracted by certain apps.
How to Use Focus Mode:
- Open the Settings app on your Google Pixel.
- Tap on Digital Wellbeing & Parental Controls.
- Select Focus Mode and choose the apps you want to block temporarily.
- Set a timer for how long you want to restrict access.
- Once the timer is up, access to the apps will be restored automatically.
5. Locking Apps Within Individual App Settings
Some apps come with built-in locking mechanisms. These apps often allow you to set a PIN or password specifically for accessing their content. Popular apps like WhatsApp, Google Photos, and Instagram offer this feature.
How to Enable App-Specific Locks:
- Open the app you want to lock.
- Go to Settings within the app.
- Look for a security or privacy section, and enable the app lock.
- Set your desired security method (PIN, password, fingerprint, etc.).
Tips for Securing Your Apps
- Use Strong PINs and Passwords: Always choose a PIN or password that is difficult to guess.
- Enable Biometric Locking: Use fingerprint or face unlock if available for quicker access.
- Monitor App Access: Regularly check which apps are locked and update your preferences as needed.
- Install Reliable Security Apps: Use well-known apps like AppLock or Norton App Lock for added peace of mind.
- Don’t Share Your Lock Method: Never share your lock method (PIN, password, pattern) with anyone you don’t trust.
Conclusion
Locking apps on your Google Pixel phone is an essential step in protecting your private data. Whether you use the built-in fingerprint lock, enable Screen Lock security, or install third-party apps like AppLock and Smart AppLock, securing your apps provides peace of mind knowing that your personal data is safe from unauthorized access. Protecting your private apps and sensitive information is easier than ever with these simple solutions. Start locking your apps today and take control of your privacy.
People May Ask
1. Can I lock any app on a Google Pixel phone?
Yes, you can lock most apps on a Google Pixel phone. Native apps like Messages and Photos can be locked with third-party apps, while apps like WhatsApp offer built-in lock features.
2. What’s the difference between a PIN, pattern, and password lock?
A PIN is a 4-6 digit number, a pattern is a visual sequence of dots, and a password is an alphanumeric combination. The choice depends on your preference for security and ease of use.
3. Are third-party app lock apps secure?
Yes, reputable third-party apps like AppLock, Norton App Lock, and Smart AppLock are secure and widely trusted. Always download them from the Google Play Store.
4. Can I lock my entire Pixel phone?
You can lock your entire device with PIN, Pattern, or Password. You can also use biometric options like fingerprint or face unlock for additional security.
Click here to learn more.