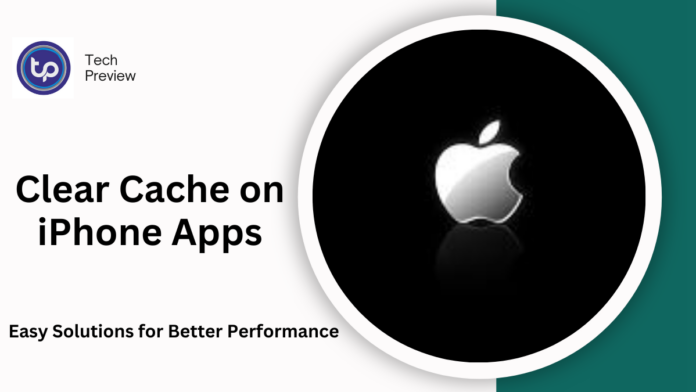Managing your iPhone’s storage space and ensuring that it runs smoothly can be challenging, especially when apps and browsers accumulate cache over time.
Cache files are small data chunks that apps store to improve performance, but they can also consume a significant portion of your device’s storage.
If you’ve noticed your iPhone slowing down or running low on space, clearing the cache is one of the simplest and most effective ways to address these issues.
In this guide, we’ll walk you through the steps to clear cache on Safari and third-party apps, providing you with practical solutions to keep your iPhone in top shape.
Why Should You Clear Cache on iPhone?
Cache data is essentially temporary files stored by apps and websites, which helps them load faster the next time you use them.
While this might seem useful, over time, these files can build up, taking up valuable storage space and possibly affecting your device’s performance.
If you notice that your iPhone is running slowly or you’re running out of space, it’s likely due to a buildup of cached data. Regularly clearing the cache not only frees up storage but can also make your apps and browsing experience smoother.
MUST READ: Reset Your AirPods: Quick Solutions for Common Issues
Clearing Safari Cache on iPhone
Since Safari is the default browser on iPhones, it stores a variety of cached data such as your browsing history, website cookies, and login information. If you want to remove this data and reclaim some space, follow these steps:
How to Clear Safari Cache:
- Open the Settings app: Start by launching the Settings app on your iPhone.
- Go to Safari: Scroll down until you find Safari and tap on it.
- Clear History and Data: Under the Safari settings, tap on Clear History and Website Data.
- Confirm the Action: A pop-up will appear asking you to confirm the action. Tap Clear History and Data again to finalize.
This will remove all browsing history, cookies, and cached data from Safari, helping to improve its speed and free up some storage on your device.
Clearing Cache for Third-Party Apps on iPhone
When it comes to third-party apps, the process of clearing the cache isn’t as straightforward as it is with Safari. Many apps don’t offer a direct way to clear their cache through the iPhone settings, but there are still a few effective methods you can use to manage cache for apps like Instagram, Facebook, or TikTok.
Method 1: Use the App’s Built-in Cache Clearing Option
Some apps come with a built-in feature that allows you to clear the cache from within the app settings. Apps like TikTok, Instagram, and Twitter often have this option. Here’s how you can clear the cache for Instagram, for example:
- Go to Settings: Open the Settings app on your iPhone.
- Select the App: Scroll down and tap on the app whose cache you want to clear (e.g., Instagram).
- Look for Cache or Storage Settings: Depending on the app, you may find a section that says Storage or Cache.
- Clear Cache: If available, tap on the option to Clear Cache.
Not all apps have this feature, so if you don’t see it in the app’s settings, you can try one of the other methods below.
Method 2: Offload and Reinstall the App
For apps that don’t offer a direct cache-clearing option, you can use the Offload App feature. This removes the app from your device while retaining its data. By reinstalling the app, you effectively remove any cached files without losing your app data.
Steps to Offload and Reinstall an App:
- Go to Settings: Launch the Settings app on your iPhone.
- Open iPhone Storage: Tap on General, then select iPhone Storage.
- Select the App: Find the app you want to clear the cache for and tap on it.
- Offload the App: Tap Offload App. This will remove the app, but its documents and data (including the cache) will remain.
- Reinstall the App: Once the app is offloaded, tap Reinstall App to restore it. This clears cached files and temporary data.
Method 3: Delete and Reinstall the App
If offloading doesn’t clear enough space or you want to start fresh, you can completely delete and reinstall the app. This will remove all app data, including the cache, but you’ll lose any unsaved data, so be sure to back up important information beforehand.
How to Delete and Reinstall an App:
- Go to the Home Screen: Find the app you want to delete on your iPhone’s home screen.
- Delete the App: Tap and hold the app icon, then select Remove App and confirm the deletion.
- Reinstall the App: Open the App Store, search for the app, and tap the cloud icon next to it to reinstall.
Note that deleting an app removes all its data, including cache and settings, so it’s important to ensure that you back up anything you might need before doing this.
Conclusion
Clearing the cache on your iPhone is a great way to free up storage and improve performance, especially if your device has been running slow or you’re facing storage issues.
By clearing the Safari cache and managing the cache for third-party apps, you can keep your iPhone running smoothly.
While some apps offer built-in cache clearing options, for others, offloading or reinstalling the app can be a more effective solution. Make it a habit to clear your cache periodically to keep your device in optimal condition.
People May Ask
1. Is it safe to clear my iPhone’s cache?
Yes, clearing the cache is safe. It only removes temporary files like browsing history and cookies, which can be rebuilt when you use the app or browser again. Your data, settings, and preferences are not affected.
2. How often should I clear my iPhone cache?
You don’t need to clear your cache constantly, but doing so every few months or when you notice performance issues can help improve your iPhone’s speed and free up storage.
3. What happens when I clear Safari’s cache?
Clearing Safari’s cache removes your browsing history, saved login credentials, and website cookies. This can help improve Safari’s speed but may require you to log in again to websites you frequent.
Click here to learn more.