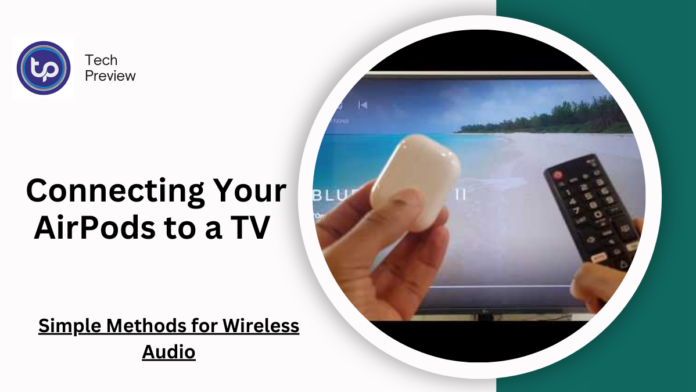Using your AirPods or AirPods Pro to watch TV can dramatically enhance your viewing experience, allowing you to enjoy high-quality sound without disturbing those around you.
Whether you have a Bluetooth-enabled TV or not, it’s possible to pair your AirPods and listen to audio directly from your TV.
In this article, we’ll walk you through two methods for connecting your AirPods to your TV and provide all the details you need to enjoy wireless audio.
Connecting AirPods to a TV: What You Need to Know
There are primarily two ways to connect your AirPods or AirPods Pro to your TV. The method you choose will depend on your TV’s capabilities and whether it has built-in Bluetooth functionality.
Method 1: Connecting Directly Using Bluetooth (For TVs with Built-In Bluetooth)
If your TV has Bluetooth built-in, the connection process is fairly simple. You won’t need any extra devices—just your AirPods, TV, and a few minutes of setup.
Step-by-Step Guide to Pairing AirPods with Your Bluetooth-Enabled TV:
- Prepare Your AirPods for Pairing
Begin by ensuring your AirPods or AirPods Pro are in pairing mode. To do this, press and hold the button on the back of the AirPods case. Keep holding it until the LED indicator starts blinking white, signaling that your AirPods are ready to pair with another device. - Open the Bluetooth Settings on Your TV
Next, access the Bluetooth menu on your TV. This can usually be found in the “Settings” or “Sound” menu. Your TV may have a section specifically for Bluetooth devices or wireless audio options. - Select Your AirPods from the List of Available Devices
In the Bluetooth menu, you’ll see a list of devices available to connect with. Select your AirPods or AirPods Pro from this list. Once you click on your AirPods, they should automatically pair with your TV. - Adjust the Volume
You can now adjust the audio volume using your TV’s remote control. The audio will be transmitted to your AirPods, and you can listen privately to the sound coming from the TV.
This method works best if your TV has Bluetooth built-in and supports audio output to wireless headphones.
Method 2: Connecting with a Bluetooth Audio Adapter (For TVs Without Bluetooth)
If your TV does not have Bluetooth or you want the ability to connect multiple headphones, the solution is to use a Bluetooth audio transmitter (also known as a Bluetooth adapter).
These adapters can enable your non-Bluetooth TV to connect to wireless devices like your AirPods. Additionally, they can also support other headphones, allowing for simultaneous connections.
MUST READ: How to Reset Your True Wireless Earbuds: Troubleshooting Tips & Step-by-Step Guide
Bluetooth adapters come in a variety of types, but for optimal performance, look for one with built-in volume controls, since AirPods’ touch volume controls won’t work with non-Apple devices.
Recommended Bluetooth Audio Adapters for AirPods:
- Avantree Orbit: Known for its built-in LCD screen and simple setup, this Bluetooth transmitter is one of the best options available for TV-to-AirPods connections.
- Avantree Oasis Plus: Offers versatile options with a digital optical port and the ability to connect up to two pairs of headphones at once.
- Avantree Audikast Plus: This adapter is a great option if you’re looking for high-quality Bluetooth audio without complicated setup steps.
- Avantree TC419: A reliable option for connecting multiple devices and compatible with various output ports on your TV.
These adapters are a great investment if you want to enhance your TV audio setup and ensure the best possible experience for listening through your AirPods.
Step-by-Step Instructions for Using a Bluetooth Audio Adapter:
- Plug the Bluetooth Adapter into Power
Connect your Bluetooth adapter to a power source, either through a USB cable or an external power adapter. Some adapters may also work via the TV’s USB port. - Connect the Adapter to Your TV
Depending on the model of your Bluetooth adapter, you’ll connect it to your TV using one of the following audio output ports:- Digital Optical (TOSLINK/SPDIF)
- 3.5mm Auxiliary (Headphone Jack)
- RCA (Red/White Audio Outputs)
Check your adapter’s user manual for the specific instructions on connecting to the correct port.
- Enable Pairing Mode on the Adapter
Once the adapter is plugged in, turn it on and switch it to Bluetooth pairing mode. This usually involves pressing a button or flipping a switch on the device. - Activate Pairing Mode on Your AirPods
Open the AirPods case and press and hold the button on the back until the LED light starts blinking white. This means your AirPods are in pairing mode and ready to connect to the adapter. - Wait for the Connection to Establish
Keep the AirPods within range of the Bluetooth adapter and wait for the devices to pair. This typically takes a few seconds to a minute. - Adjust Digital Audio Settings (If Using Optical)
If you’re using a digital optical connection (TOSLINK), make sure your TV settings are set to PCM (Pulse Code Modulation) audio format. This ensures compatibility with the Bluetooth adapter and AirPods. - Start Watching TV
Once paired, you can start enjoying your TV’s audio wirelessly through your AirPods. You’ll be able to control the volume either through the Bluetooth adapter or through your TV settings, depending on the adapter you choose.
Benefits of Using AirPods with Your TV
Using AirPods to listen to TV audio offers several key benefits, making it an attractive option for many users:
- Private Listening
With AirPods, you can watch TV without disturbing others in the room. Whether you’re watching late at night or in a shared living space, AirPods provide an immersive, private listening experience. - No Need for Wires
Wireless headphones mean no tangled cables or limitations on where you can sit while watching TV. Move around freely while enjoying clear, high-quality audio. - Enhanced Sound Quality
AirPods are designed to deliver excellent audio, offering crisp sound and deep bass. Listening through them can elevate your TV-watching experience, especially if you use them with a high-quality Bluetooth audio adapter. - Multipurpose Use
When you pair your AirPods with a Bluetooth adapter, you can use them for other devices like your smartphone, tablet, or computer, allowing you to get the most out of your headphones.
Conclusion
Whether your TV has built-in Bluetooth or you need a Bluetooth audio adapter, connecting your AirPods to your TV is an excellent way to enhance your viewing experience.
The ability to listen privately and wirelessly is one of the many reasons why AirPods have become so popular.
With the right adapter and setup, you’ll be able to enjoy crisp, clear audio without the hassle of wires.
The method you choose will depend on your TV’s capabilities, but both options provide easy solutions for seamless audio.
People May Ask
Can I connect AirPods to my TV if it doesn’t have Bluetooth?
Yes! If your TV doesn’t have Bluetooth, you can still connect your AirPods using a Bluetooth audio transmitter. These adapters are easy to set up and allow you to connect wirelessly, even on non-Bluetooth TVs.
Do I need to buy a specific Bluetooth adapter for AirPods?
While any Bluetooth audio transmitter should work with AirPods, it’s best to use one that has built-in volume control. AirPods’ touch controls won’t work with non-Apple devices, so having an adapter with physical volume buttons will make it easier to adjust the audio.
Can I connect multiple pairs of headphones to the TV?
Yes, if you use a Bluetooth adapter like the Avantree Oasis Plus, you can connect up to two pairs of headphones simultaneously. This is ideal for shared viewing experiences where multiple people want to listen in on the same TV audio.
Will I experience any audio delay when using AirPods with a Bluetooth adapter?
Some Bluetooth adapters may introduce a slight delay in audio, but this can usually be minimized by using high-quality adapters with aptX Low Latency support. Look for models that are specifically designed to reduce audio lag for an optimal viewing experience.
Can I use my AirPods for other devices once connected to the TV?
Yes, once paired with a Bluetooth audio adapter, you can easily disconnect and reconnect your AirPods to other Bluetooth-enabled devices like your smartphone or laptop. Just make sure to follow the appropriate pairing instructions for each device.
By using these methods, you can enjoy your favorite shows, movies, and music with AirPods, making it easier than ever to experience high-quality sound without being tethered to your TV.
Click here to learn more.