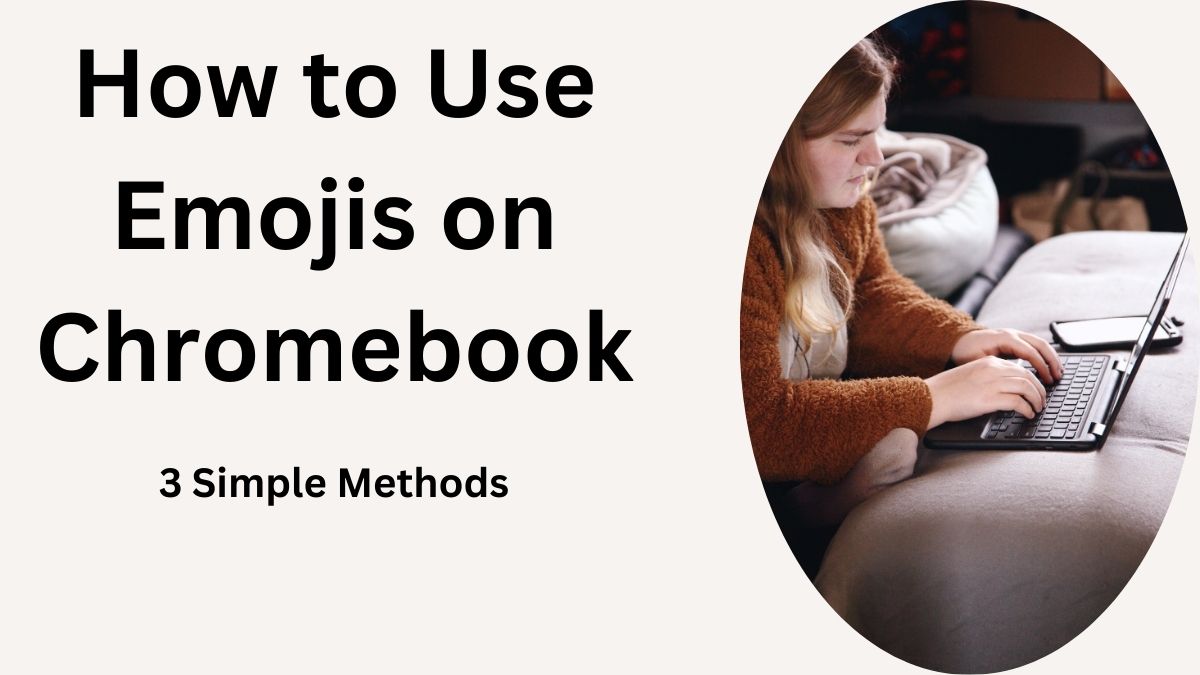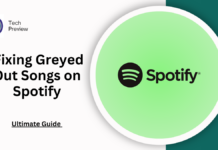Emojis have become a fun and imporatant part of how we communicate online. They add emotion, humor, and personality to our messages, which makes conversations more lively and engaging.
If you use a Chromebook, you might be wondering how to access and use emojis easily. Fortunately, there are many different ways to do this.
In this article, we will show you three simple methods to use emojis on a Chromebook, so you can start adding some fun to your texts, emails, and social media posts.
Why use emojis on Chromebook?
Emojis are more than just cute little icons; they help show emotions and tone in digital communication. When words alone might seem flat or unclear, an emoji can make all the difference in how your message is received.
Whether you are chatting with friends, writing an email, or posting on social media, adding an emoji can make your message look different and feel more personal.
Using emojis on a Chromebook is easy, and there are many ways to do it. Whether you prefer using a built-in feature, a shortcut, or a third-party tool, this article will take you through the steps so you can start using emojis right away.
Method 1: Using the on-screen keyboard
One of the easiest ways to access emojis on a Chromebook is by using the on-screen keyboard. This method is built into Chrome OS, so you do not need to install any third-party apps or extensions.
Step 1: Enable the on-screen keyboard
To use the on-screen keyboard, you first need to enable it in your settings. Here is how:
- Click on the clock in the bottom right corner of your screen to open the system tray.
- Click on the settings gear icon to open your Chromebook’s settings.
- Scroll down and select “Advanced” to see more options.
- Under “Accessibility,” find and click on “Manage accessibility features.”
- Scroll down to the “Keyboard and text input” section.
- Click on “Enable on-screen keyboard.”
Now, the on-screen keyboard will be available for you to use whenever you need it.
Step 2: Access the on-screen keyboard
Once the on-screen keyboard is enabled, you can access it at any time by clicking on the keyboard icon in the system tray (bottom right corner of your screen). When you click on the keyboard icon, the on-screen keyboard will pop up on your screen.
Step 3: Find and use emojis
With the on-screen keyboard open, follow these steps to find and use emojis:
- On the on-screen keyboard, look for the emoji icon ( can be a smiley face) near the space bar or in the top row of icons.
- Click on the emoji icon, and a selection of emojis will appear.
- Browse through the different categories (like smileys, animals, food, or whatever you want) to find the emoji you want.
- Click on an emoji to insert it into your text.
This method is simple and works in any app or website where you can type, making it a good option for using emojis on your Chromebook.
Method 2: Using keyboard shortcuts
Another fast way to access emojis on a Chromebook is by using keyboard shortcuts. This method is simple and easy if you prefer using the keyboard over the on-screen keyboard.
- Before using the shortcut, make sure your cursor is in the text field where you want to insert the emoji.
- Press the following keys on your Chromebook: Search key (the magnifying glass key) + Shift + Spacebar. This keyboard shortcut will bring up the emoji picker directly on your screen.
- Once the emoji picker appears, you can browse through the available emojis:
- Use your mouse or touchpad to scroll through the different categories of emojis.
- Click on the emoji you want to use, and it will be inserted into your text.
Using this shortcut is a fast and easy way to add emojis to your messages without needing to open the on-screen keyboard. It is mainly useful when you’re typing longer texts and do not want to interrupt your flow.
Method 3: Using a third-party emoji picker extension
If you want even more options for emojis, or if you frequently use emojis and want a dedicated tool, you can install a third-party emoji picker extension from the Chrome Web Store.
There are many reliable extensions available that can make accessing emojis on your Chromebook even easier.
Step 1: Go to the Chrome Web Store
Open your Chrome browser and go to the Chrome Web Store by typing “chrome.google.com/webstore” into the address bar.
Step 2: Search for an emoji extension
In the search bar, type “emoji picker” or “emoji keyboard.” You’ll see a list of available extensions that offer different features for using emojis.
Some popular options include:
- Emoji Keyboard by JoyPixels
- Emoji Keyboard by EmojiOne
- Emojipedia’s Chrome Extension
Take a look at the ratings and reviews to choose an extension that suits your needs.
Visit here for the detailed guide.
Step 3: Add the extension to Chrome
Once you have found an emoji extension you like, click on the “Add to Chrome” button next to the extension. Follow the prompts to install the extension.
Step 4: Use the emoji extension
After installing the extension, you’ll see its icon in the top-right corner of your Chrome browser. Here is how to use it:
- Click on the extension icon to open the emoji picker.
- Browse through the categories or use the search bar to find the emoji you want.
- Click on the emoji to copy it to your clipboard.
- Paste the emoji into your text by right-clicking and selecting “Paste,” or by using the keyboard shortcut Ctrl + V.
Using a third-party extension gives you access to a wider range of emojis, including different styles and variations. It’s a great option if you love using emojis and want a tool that’s always accessible from your browser.
Benefits of using emojis on a Chromebook
Using emojis on a Chromebook can enhance your communication in several ways. Here are some of the benefits:
- Expressing emotions: Emojis help you show emotions that might be hard to express through words alone. A smiley face, heart, or thumbs-up can add clarity to your message.
- Adding humor: Emojis are great for adding a touch of humor to your conversations. Whether you are sharing a joke or reacting to something funny, an emoji can make your message more playful.
- Making messages more engaging: Texts, emails, and social media posts can sometimes feel flat. Emojis break up the text and make your message more visually appealing.
- Clarifying tone: Sometimes, written words can be misinterpreted. Adding an emoji can help clarify your tone, so the person reading your message understands how you really feel.
Tips for using emojis effectively
While emojis are fun and useful, it’s important to use them thoughtfully. Here are some tips for using emojis effectively on your Chromebook:
- Use emojis in a way that is appropriate for the person you are talking to. For example, whereas emojis might be perfect for texting friends, you might want to use them in professional emails.
- A few well-placed emojis can enhance your message, but too many can make it look hard to read. Try to find a balance that works for the situation.
- New emojis are added regularly, so keep an eye out for updates. This way, you can use the latest emojis to keep your messages fresh and current.
- If your message could be misunderstood, adding an emoji can help clarify your tone or meaning. For example, a wink emoji can show that you are joking, while a sad face can express empathy.
Conclusion
Using emojis on a Chromebook is easy and fun, thanks to the different methods available. Whether you prefer using the on-screen keyboard, a keyboard shortcut, or a third-party extension, you can fastly add emojis to your texts, emails, and social media posts.
Emojis help you express emotions, add humor, and make your messages more engaging. By following the steps in this article, you will be able to use emojis on your Chromebook with ease, making your digital communication more colourful and lively.
RELATED ARTICLES
- Amazon Grand Gaming Days: Up to 60% Off on Top-Rated Gaming Gear – Best Deals You Cannot Miss
- HP Spectre X360 14 Offers 2-In-1 Buyers Another Tall-Screen Option
- 5 Best Gaming Laptops for Your Online Casino Experience
- Order Asus Rog Fx503 Laptop Right Now…
- Alienware Area51 Threadripper – Powerful Gaming PC Performance
People May Ask
1. How do I enable the on-screen keyboard on my Chromebook?
You can enable the on-screen keyboard by going to Settings > Advanced > Accessibility > Manage accessibility features, and then toggling on “Enable on-screen keyboard.”
2. What is the keyboard shortcut for emojis on a Chromebook?
The keyboard shortcut for bringing up the emoji picker is Search key + Shift + Spacebar.