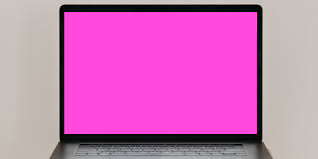If you’re a Windows user, then you may already know what the “Pink Screen of Death” error is. It usually appears after an attempt to log into the system, and it can be incredibly frustrating. Fortunately, there are several ways to fix this issue with minimal fuss. In this article, we will discuss how to fix the Pink Screen of Death error on Windows. We will guide you through various troubleshooting steps, as well as some tips for avoiding this problem in the future. Keep reading to learn more about this irritating but ultimately manageable error!
What is the Pink Screen of Death Error?
The Pink Screen of Death (PSOD) is an error that can occur on a Windows computer. The error is usually caused by a hardware or driver issue, and it can be difficult to fix. When the PSOD occurs, the screen will turn pink, and the computer will restart.
If you see the PSOD, it’s important to try to figure out what is causing it. Once you know what is causing the error, you can try to fix it. If you’re not sure what is causing the PSOD, you can contact Microsoft Support for help.
How to Fix the Pink Screen of Death Error
If you’re seeing a pink screen on your Windows computer, it’s likely that you’re experiencing what’s known as the “pink screen of death” error. This error is usually caused by a driver issue or a hardware problem, and it can be pretty frustrating to deal with.
Fortunately, there are a few things you can try to fix the pink screen of death error. First, try updating your video drivers. If that doesn’t work, try resetting your BIOS settings. If neither of those solutions work, you may need to replace your graphics card.
Hopefully one of these solutions will help you fix the pink screen of death error on your Windows computer.
There are some other things you can do to try to prevent the pink screen of death error from occurring in the first place:
1. Restart Your Computer
If you’re seeing the pink screen of death error on your Windows computer, the first thing you should try is restarting your computer. This may seem like an obvious solution, but sometimes restarting can fix problems that you didn’t even know you had.
If restarting doesn’t fix the pink screen of death error, there are a few other things you can try to get your computer up and running again.
2. Reverse Any Overclocking You’ve Performed
If you’ve overclocked your CPU, GPU, or another component in your PC and are now seeing the pink screen of death error, you’ll need to reverse the overclocking. This process will vary depending on what component you overclocked and how you did it.
If you’re not sure how to reverse the overclocking, consult your motherboard’s or component’s manual or manufacturer’s website. Once you’ve reset everything back to its default clock speed, save your changes and restart your PC. The pink screen of the death error should now be fixed.
3. Keep an Eye on Your Computer’s Temperature
If your computer is overheating, it could be the cause of the pink screen of death error. Make sure to keep an eye on your computer’s temperature and make sure it stays within a safe range. If you notice that your computer is getting too hot, you can try using a cooling pad or fan to help keep it cool.
You should also make sure that your computer’s ventilation is not blocked. If air can’t circulate around your computer, it will heat up more quickly. So, if you have a desktop computer, make sure there’s enough space around it so that air can flow freely. And if you have a laptop, don’t use it on a soft surface like a bed or couch where airflow might be restricted.
To maintain the temperature on your computer, we have given some steps:
One way to fix the pink screen of death error on Windows is to maintain a stable temperature on your computer. This can be done by making sure that you keep your computer in a cool and dry environment. If you are using your computer in a hot and humid environment, it is important to make sure that you take steps to protect your computer from overheating.
Another way to maintain a stable temperature on your computer is to ensure that all of the components inside your computer are properly ventilated. If you have a desktop computer, this means making sure that there is adequate airflow around the case. If you have a laptop, this means making sure that the vents are not blocked by anything.
Finally, it is also important to make sure that you regularly clean the dust out of your computer. Dust can clog up the cooling fans and cause your computer to overheat.
4. Update the GPU Driver
If you’re seeing a pink screen on your Windows computer, it’s likely because your graphics card driver is out of date. To fix this, you’ll need to update your GPU driver.
There are two ways to update your GPU driver: you can do it manually, or you can use a driver updating tool.
If you choose to update your GPU driver manually, you’ll need to first identify what kind of graphics card you have. You can do this by opening the Device Manager and looking under the “Display adapters” section. Once you know what kind of graphics card you have, you can go to the manufacturer’s website and download the latest driver for that specific model.
If you don’t want to deal with manually updating your GPU driver, you can use a driver updating tool like Driver Easy. Driver Easy will automatically scan your computer and detect any outdated drivers. It then gives you the option to automatically download and install the latest drivers for your graphics card (and other devices on your computer).
5. Run the Windows Memory Diagnostic Tool
If your computer is displaying the pink screen of death error, it could be due to a problem with your computer’s memory. The Windows Memory Diagnostic Tool can help you diagnose and fix memory problems.
To run the Windows Memory Diagnostic Tool:
1. Go to Start > All Programs > Accessories > System Tools.
2. Click on “Memory Diagnostic Tool.”
3. Follow the prompts to restart your computer and begin the test.
4. The test will take several minutes to complete. Once it is finished, you will be given the results.
5. If any errors are found, follow the instructions on how to fix them.
6. Consult With a Technician
If you’re still seeing the pink screen of death error after following the steps above, it’s time to consult with a technician. This error can be caused by a variety of things, so a technician will be able to narrow down the cause and help you fix it.
Get Rid of the Pink Screen of Death Error on Windows
The pink screen of death is a common error on Windows computers. There are a few things you can do to fix the error.
First, try restarting your computer. If that doesn’t work, try running a virus scan. If you still can’t fix the error, you may need to reinstall Windows.
If you’re seeing the pink screen of death, it’s likely because of an issue with your video drivers. Try updating your drivers and see if that fixes the problem.
If you’re still having trouble, you can try restoring your computer to an earlier point in time. This won’t work if the pink screen of death is caused by hardware damage, but it may be worth a try if you’re out of other options.
Some FAQs
1. What is the Pink Screen of Death error?
The Pink Screen of Death (PSOD) error is a Windows stop error that typically occurs when your computer encounters a critical error. When this happens, your screen will turn pink, and you will see an error message on your screen. This can be a very frustrating experience, especially if you don’t know how to fix it.
2. How do I fix the Pink Screen of Death error?
There are a few things you can try to fix the PSOD error. First, you can try restarting your computer. If that doesn’t work, you can try running a virus scan or opening the Windows Event Viewer to look for any errors that might be causing the PSOD. You can also try updating your drivers or reinstalling Windows. If none of these things work, you may need to contact Microsoft for support.
There are many potential causes for the PSOD error. A hardware issue could cause it, a driver problem, or even a software conflict. It’s difficult to say exactly what is causing the error without further troubleshooting. However, if you follow the steps in this article, you should be able to narrow down the cause and eventually fix the problem.
Conclusion
We hope the tips in this article have helped you understand how to fix the Pink Screen of Death error on Windows. By following these steps, it should be possible for you to troubleshoot and resolve any issues related to this error successfully. If your problem persists after trying these solutions, we recommend seeking help from a certified computer technician or consulting your manufacturer’s website for more information.