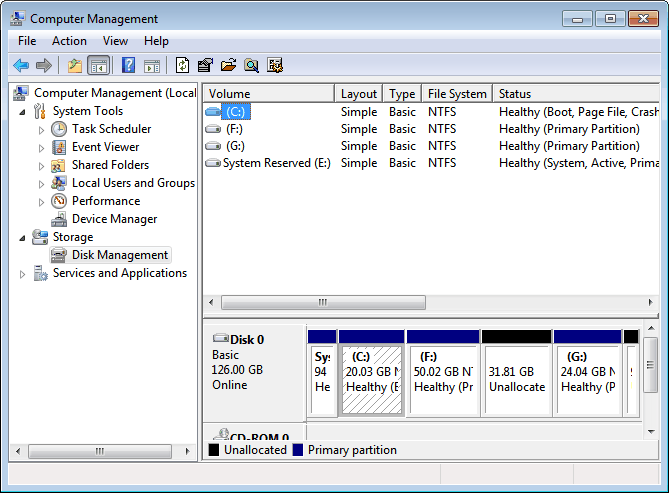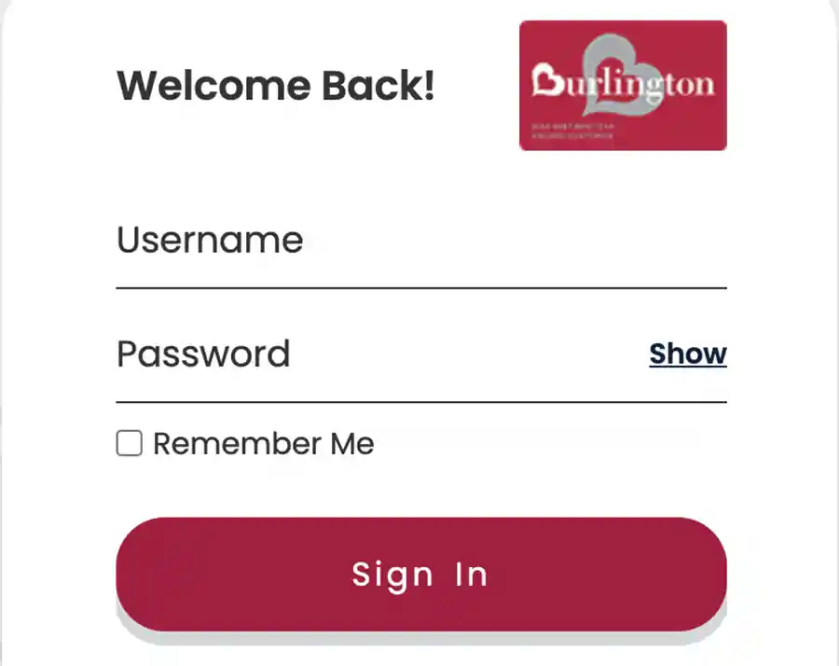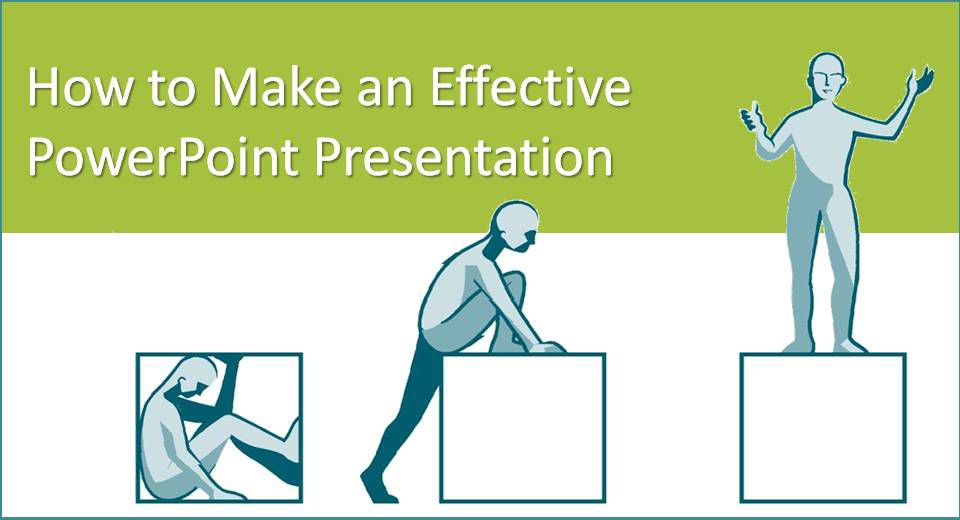Windows 7 provides a handy partition manager called Disk Management that makes creating a disk partition easy and safe.
Key benefits of Windows 7 Disk Management include:
a built-in partition manager free of charge
graphical user interface
can create new disk partitions within Windows 7
ability to shrink existing disk partitions
no system reboot required
Built-in Partition Manager
In the past, PC users had to use fdisk or purchase expensive disk partitioning utilities. Fdisk, although it still has functionality as a disk partitioning tool, is command-line based. Unless the user is familiar with cryptic commands, fdisk can be a confusing and dangerous partition manager. Many 3rd party partition manager alternatives are available with graphical user interfaces, but a cost to the user.
Windows 7 is an improvement from its earlier operating systems in that it includes a built-in partition manager free of charge. Once the user installs Windows 7, expensive utilities are no longer necessary.
Windows 7 and the Graphical Partition Manager
Windows 7 Disk Management features a graphical user interface. The Disk Management console lists each volume in alphabetical order. Each hard disk is then broken down into: Type, File System, Status, Capacity, and Free Space. In the second horizontal column, Each logical drive is labeled by its letter and given a color. Right-clicking on each drive opens a menu where users can extend volumes, shrink volumes or create new logical drives.
Creating New Disk Partitions within Windows 7
Today, hard disks are available in the terabyte range. With large amount of space, it makes sense to divide the hard disk into multiple partitions. Dividing a hard disk into multiple disk partitions with Disk Management allow the user to:
store large amounts of data in a separate location from the Windows 7 installation drive, which helps maintain performance.
store data in a more logical manner, such as large movies on one logical drive and music files on another.
Storing user data a separate logical drive from Windows doubles as default backup in the event the user has to reinstall Windows. Data on other logical drives will not be affected.
Multiple disk partitions allows the user to install multiple operating systems.
Shrinking Existing Hard Disk Partitions
After creating a new disk partition, the user may discover that the partition is too large for its intended use, thus wasting space. Windows 7 Disk Management allows the user to shrink an existing disk partition, freeing up hard drive space for new partitions.
No System Restart Required
After creating a new disk partition, the user does not have to reboot the computer. Once Disk Management completes the disk partition process, a window opens allowing the user to immediately begin placing data on the disk partition.
Windows 7 Disk Management, with is graphical interface, and ability to create and re-size disk partitions is a useful tool for both the experienced and novice user.
To access Disk Management:
click the Windows logo
click Control Panel
click System and Security in the top left corner
under Administrative Tools, click Create and format hard disk partitions option